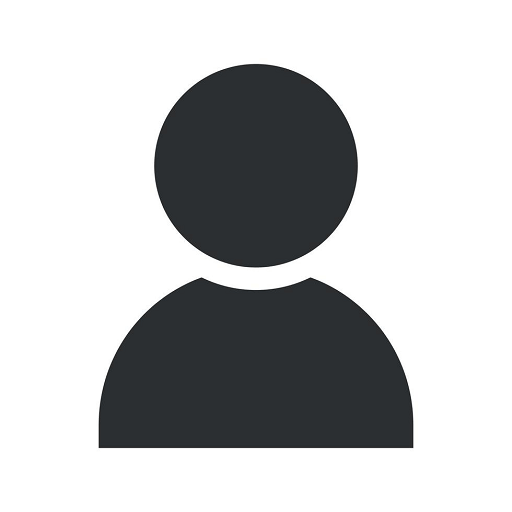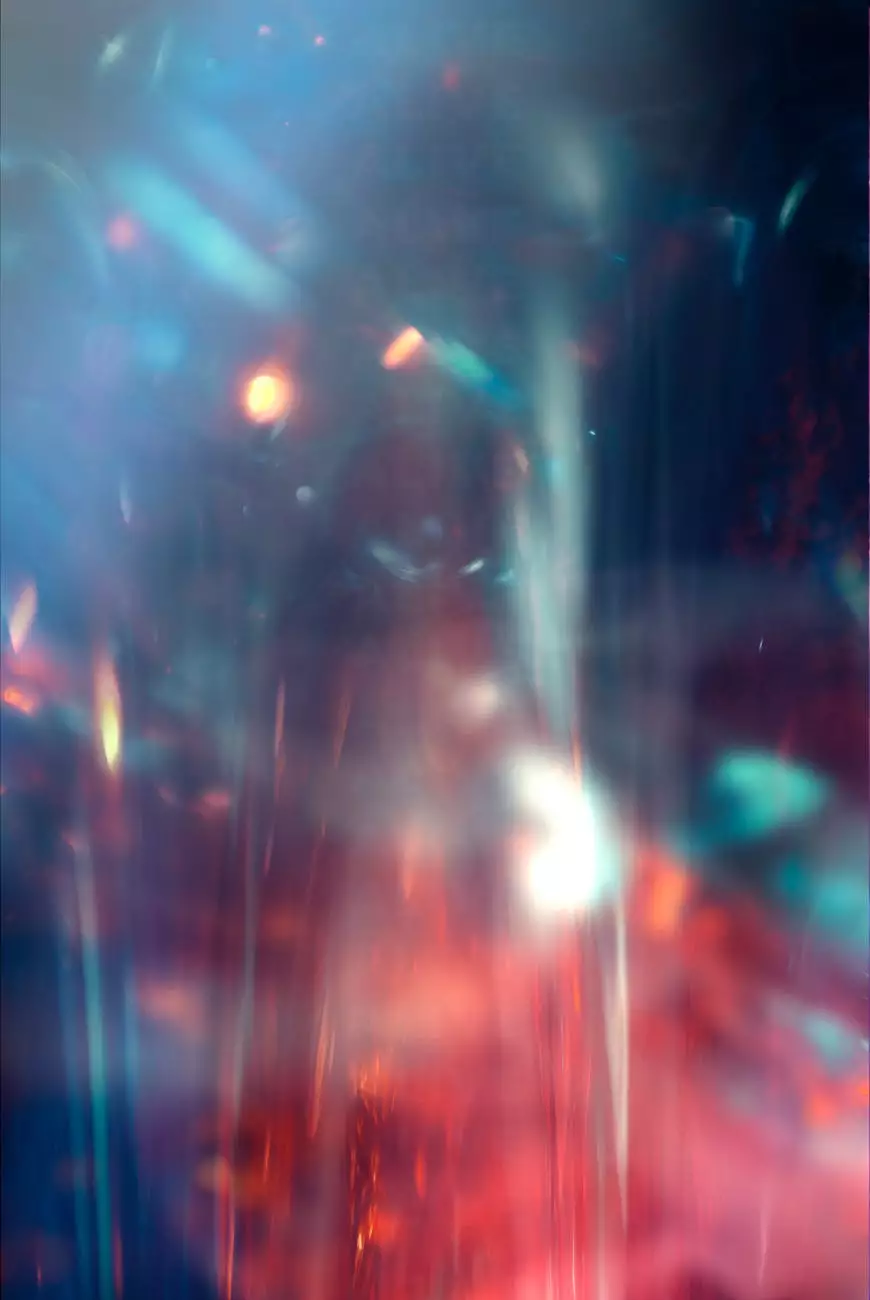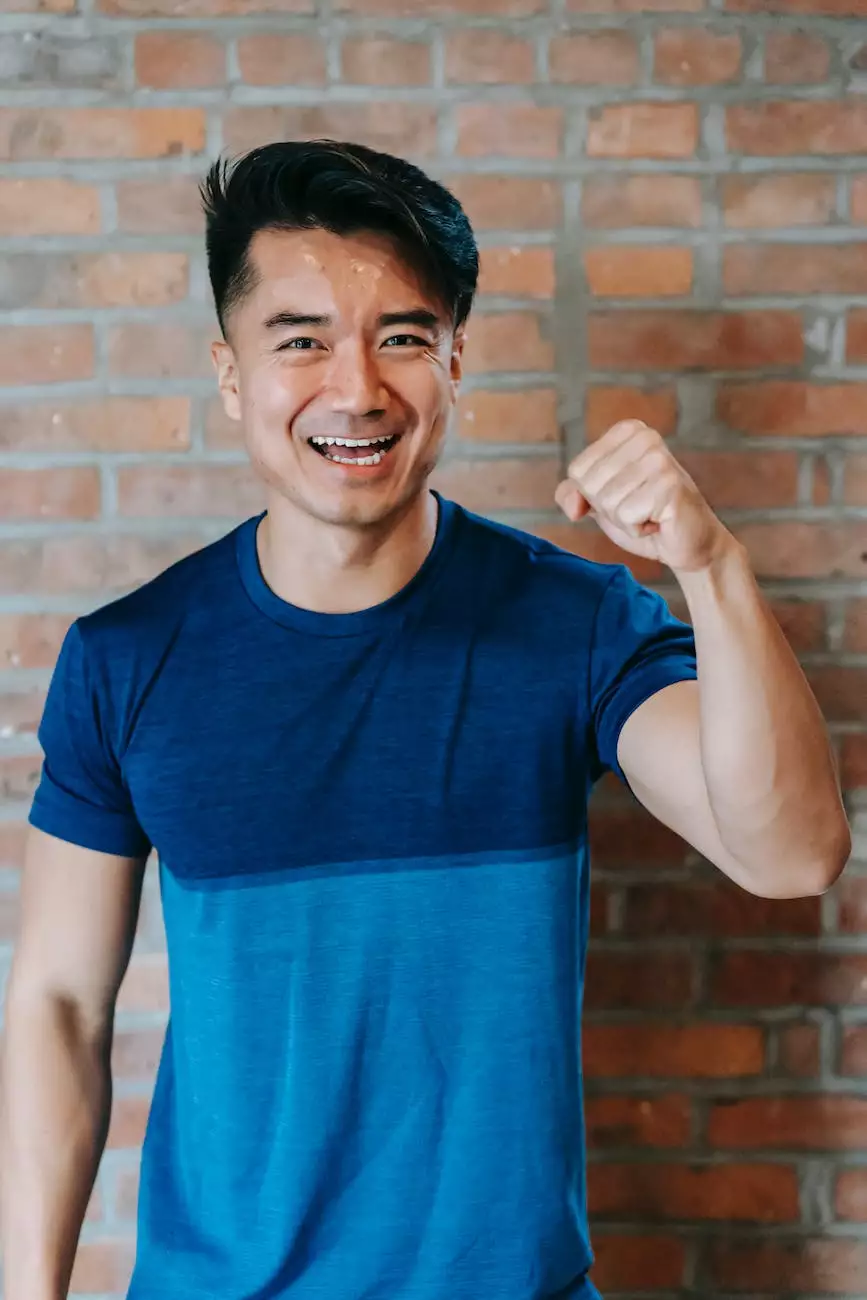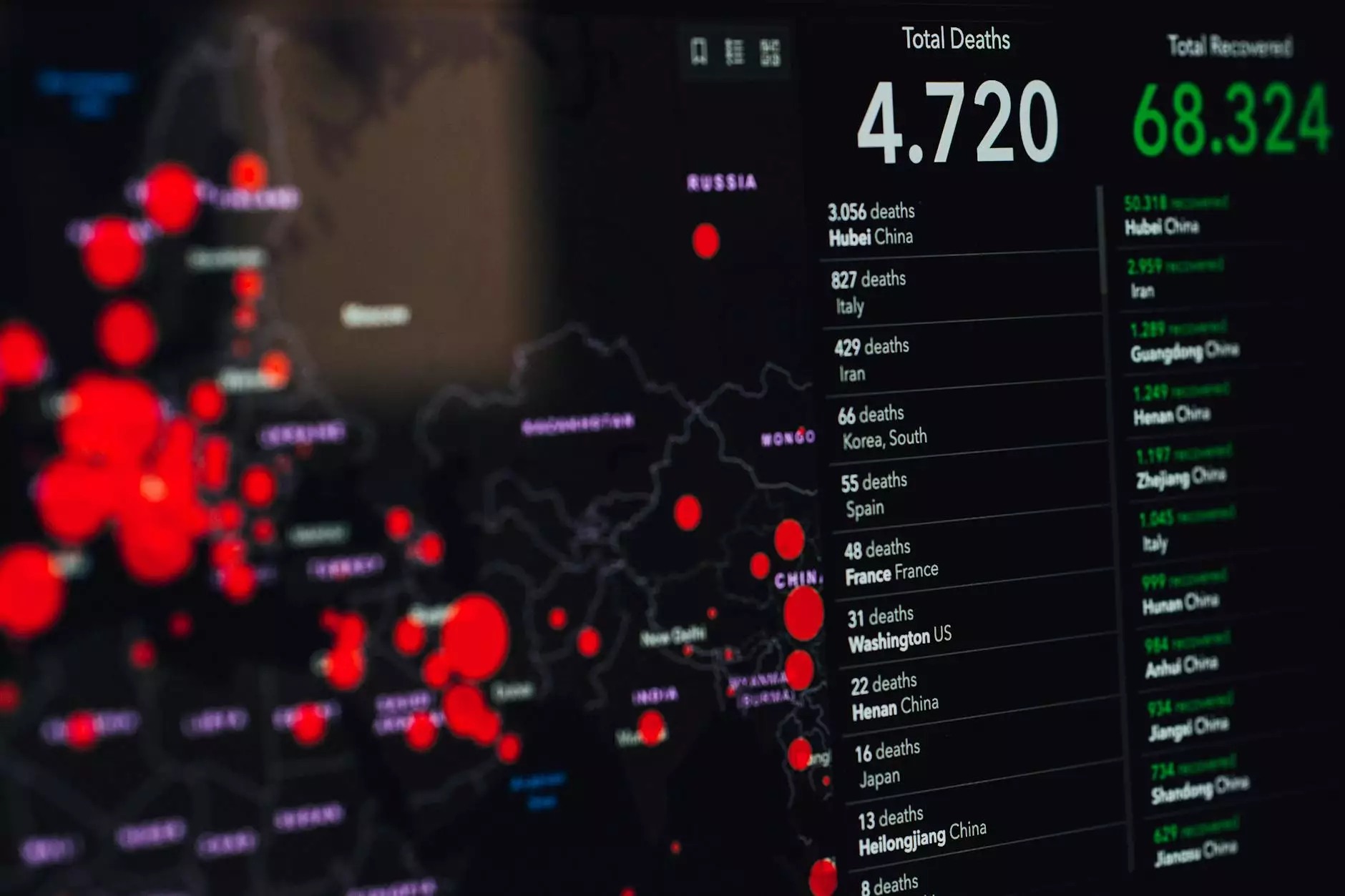Installing Wifi Drivers in Windows 10 IoT Core with Villesoft
Technology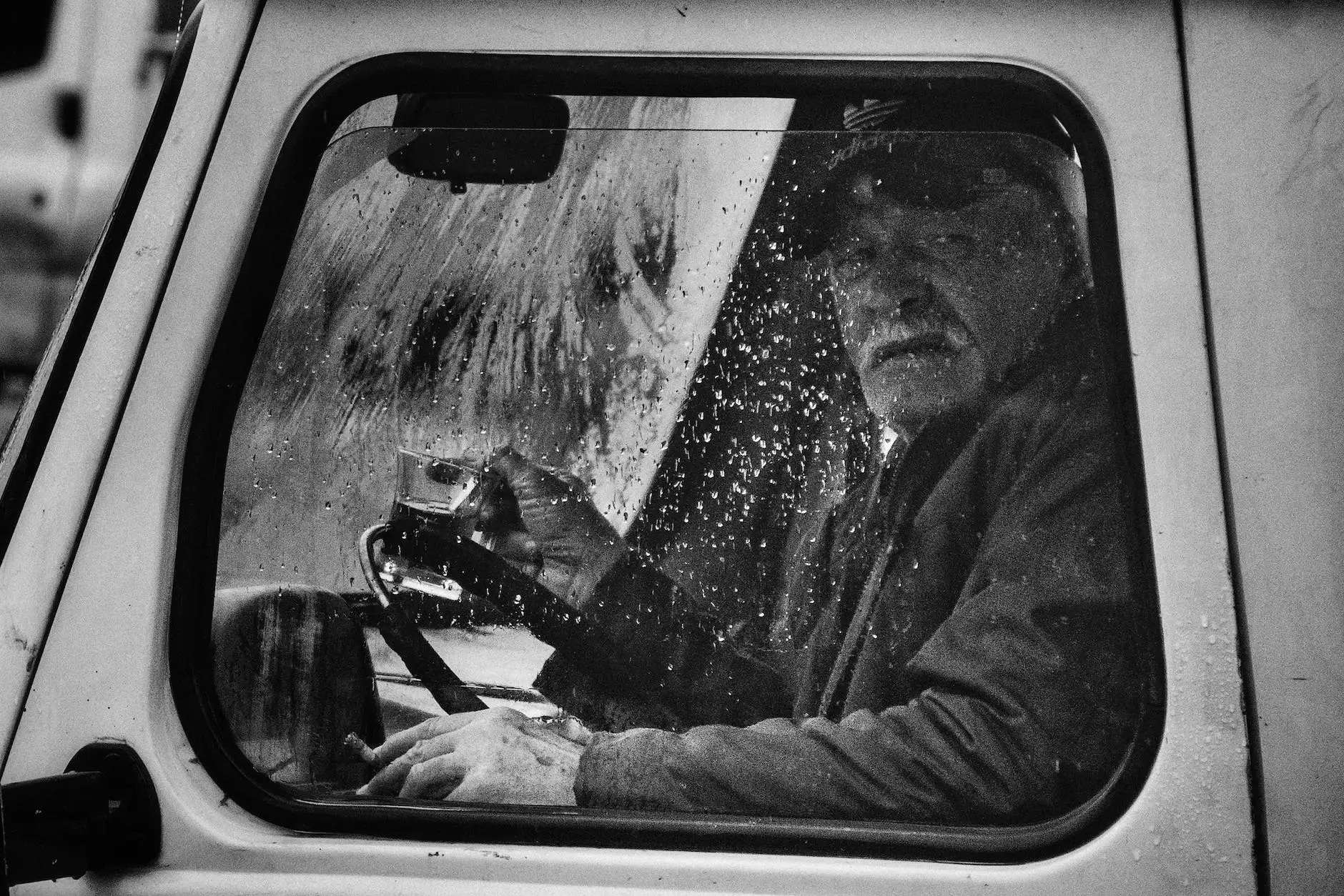
Welcome to Villesoft's comprehensive guide on installing Wifi drivers in Windows 10 IoT Core. In this article, we will walk you through the process step-by-step, ensuring a successful installation and enabling seamless wireless connectivity on your IoT devices.
1. The Importance of Wifi Drivers
Wifi drivers play a vital role in establishing a wireless connection on your Windows 10 IoT Core devices. Without the proper drivers, your device may not be able to detect or connect to any available Wi-Fi networks. Therefore, it is essential to follow the correct installation procedure to ensure optimal performance and functionality.
2. Checking System Requirements
Before proceeding with the installation, make sure your Windows 10 IoT Core device meets the necessary system requirements. Here are the recommended specifications:
- Windows 10 IoT Core installed
- Compatible Wi-Fi adapter
- Access to an active Wi-Fi network
- Internet connectivity
By ensuring your device meets these requirements, you can proceed confidently with the installation process.
3. Gathering Wifi Driver Information
Prior to the installation, it is crucial to gather the necessary information about the Wifi driver you need to install. This information typically includes the driver version, manufacturer, and model number. You can usually find this information on the adapter itself or by consulting the manufacturer's documentation.
Once you have obtained the necessary information, you can proceed to download the correct driver for your specific device. Most manufacturers provide driver downloads on their official websites. Ensure that you download the appropriate driver version compatible with Windows 10 IoT Core.
4. Preparing for Installation
Before installing the Wifi driver, it is advisable to create a system restore point or backup your existing system. This precautionary measure ensures that you can easily revert any changes made during the installation process in case of any unforeseen issues.
Additionally, temporarily disable any antivirus or firewall software to prevent interference during the installation. This step helps ensure a smooth and uninterrupted installation process.
5. Installing Wifi Drivers Using PowerShell
Windows 10 IoT Core allows you to install Wifi drivers using PowerShell, a powerful command-line interface. Follow the steps below to proceed with the installation:
- Open PowerShell by searching for it in the Windows Start Menu.
- Right-click on PowerShell and select "Run as administrator".
- Navigate to the folder where you downloaded the Wifi driver using the "cd" command.
- Execute the driver installation command, typically in the format: pnputil /add-driver .
- Wait for the installation process to complete.
- Restart your Windows 10 IoT Core device for the changes to take effect.
Once your device reboots, it should detect and connect to available Wi-Fi networks automatically, utilizing the installed Wifi driver.
6. Troubleshooting Wifi Driver Installation Issues
If you encounter any difficulties during the installation process, here are a few troubleshooting tips:
- Ensure you are using the correct driver version for Windows 10 IoT Core.
- Double-check that the driver is compatible with your specific Wifi adapter.
- Restart your device and try reinstalling the driver.
- Consult the manufacturer's support documentation or forums for assistance.
Following these troubleshooting steps should help resolve any potential installation issues you may encounter.
Conclusion
Congratulations! By following our comprehensive guide, you have successfully installed Wifi drivers in Windows 10 IoT Core. You can now enjoy seamless wireless connectivity on your IoT devices, empowering you to harness the full potential of your network-connected solutions.
Remember, Villesoft is dedicated to providing you with top-notch website development solutions and comprehensive guides to enhance your technological capabilities. If you require further assistance or additional resources, feel free to explore our other articles or contact our support team directly.