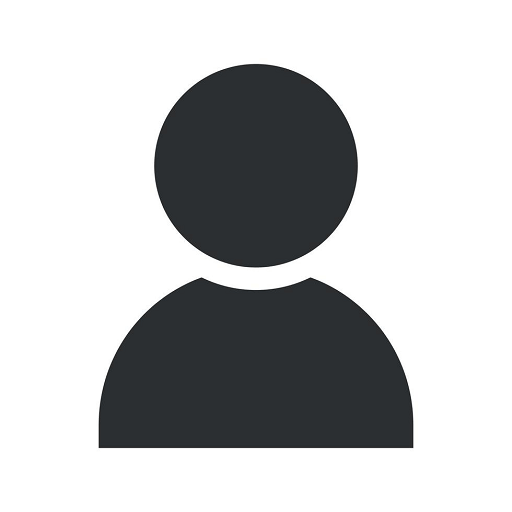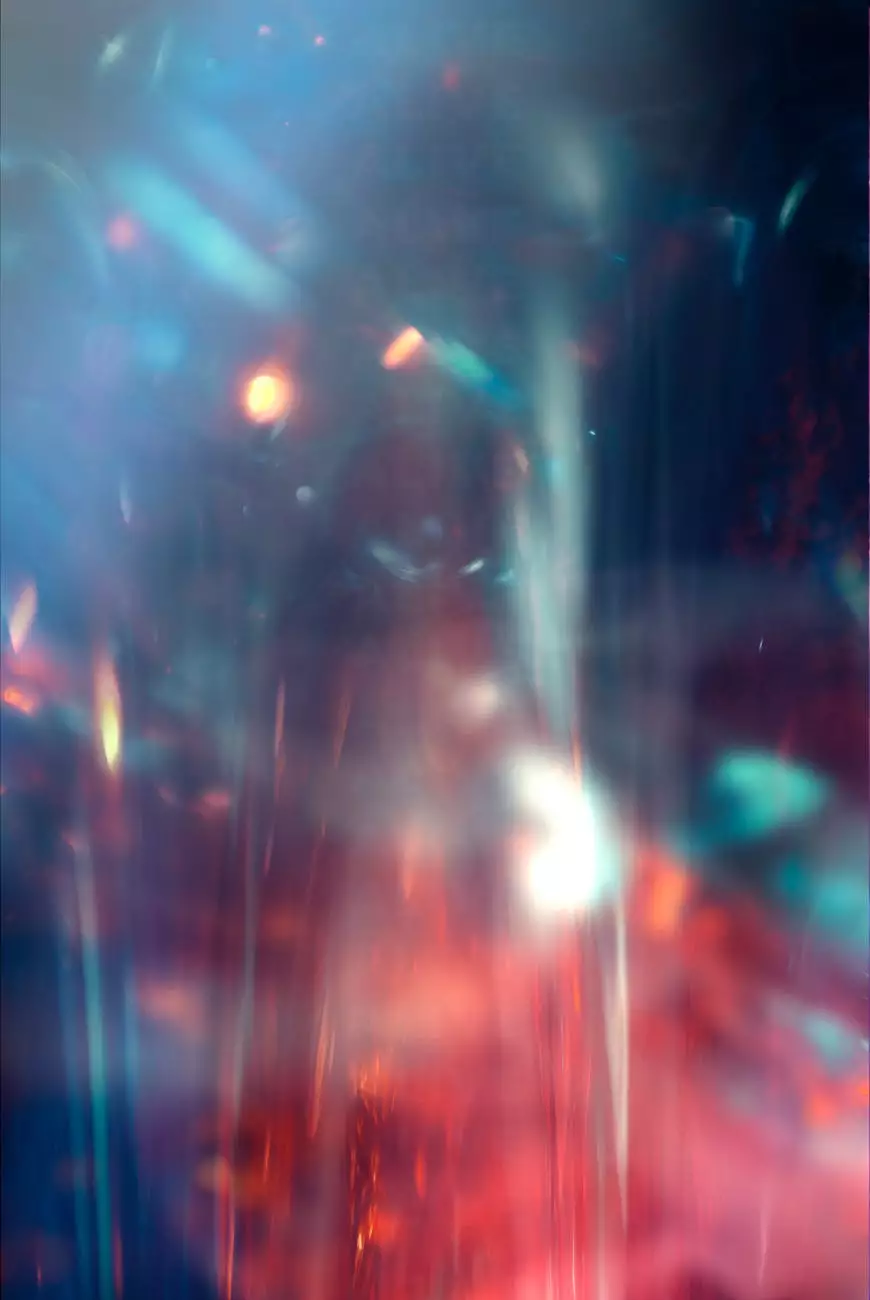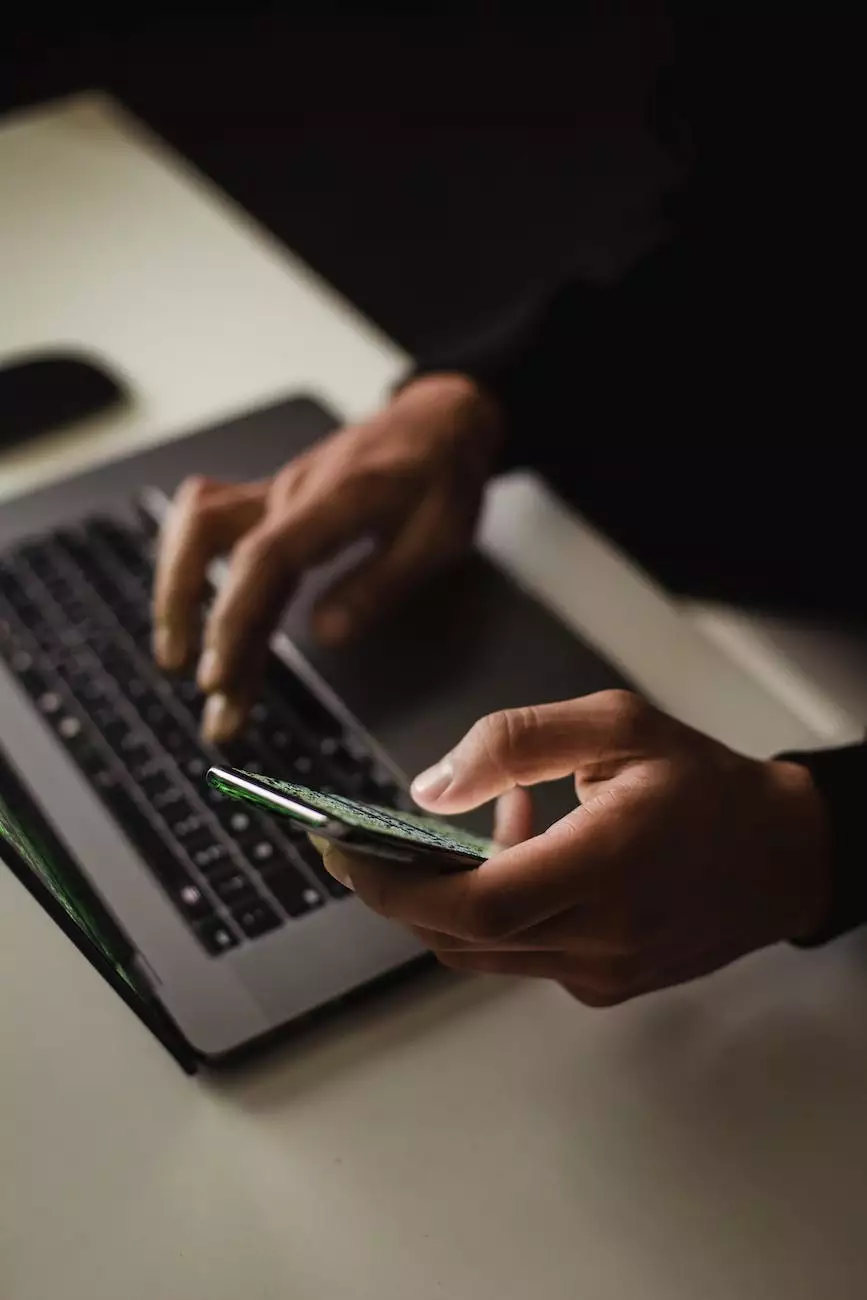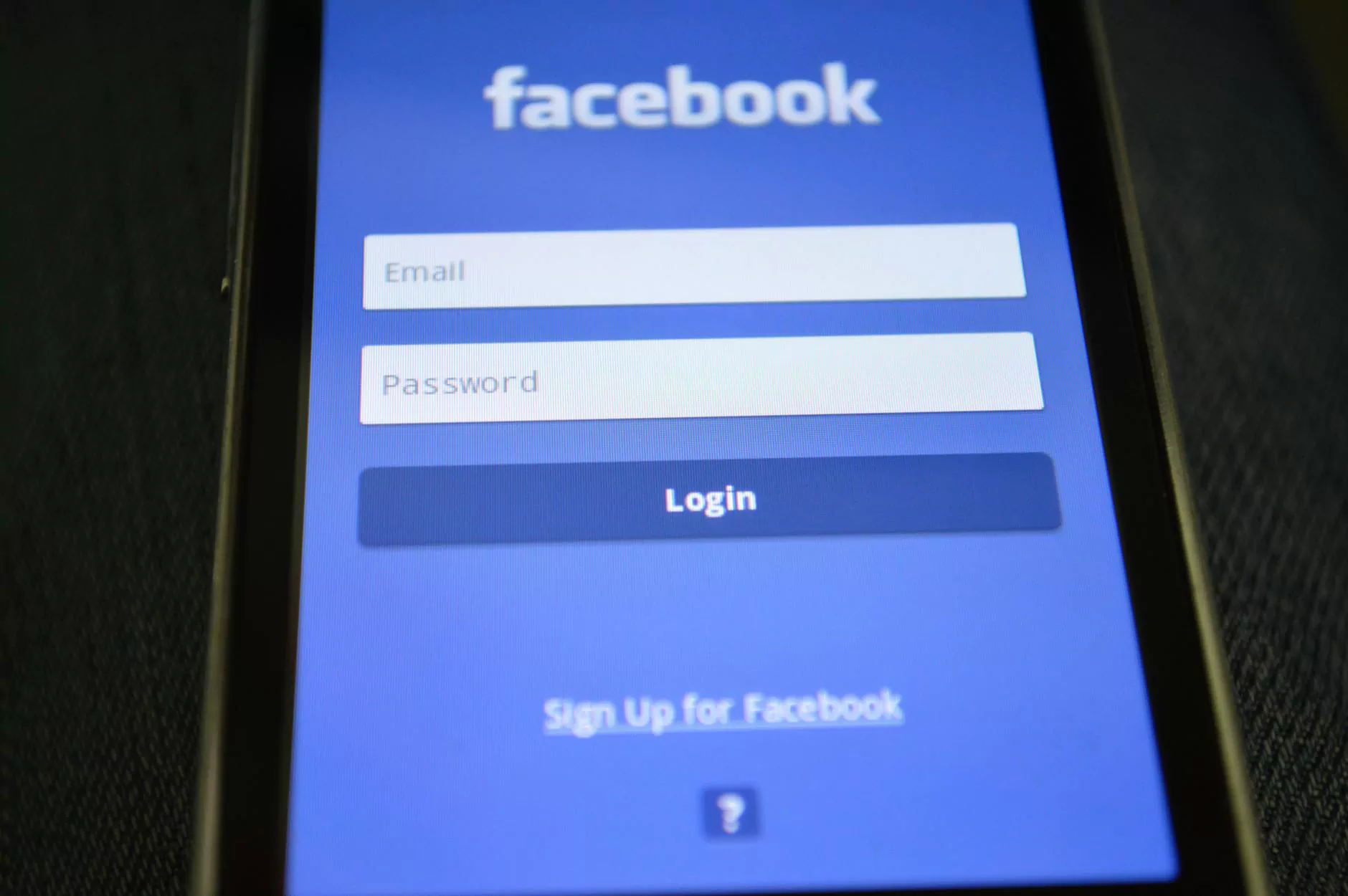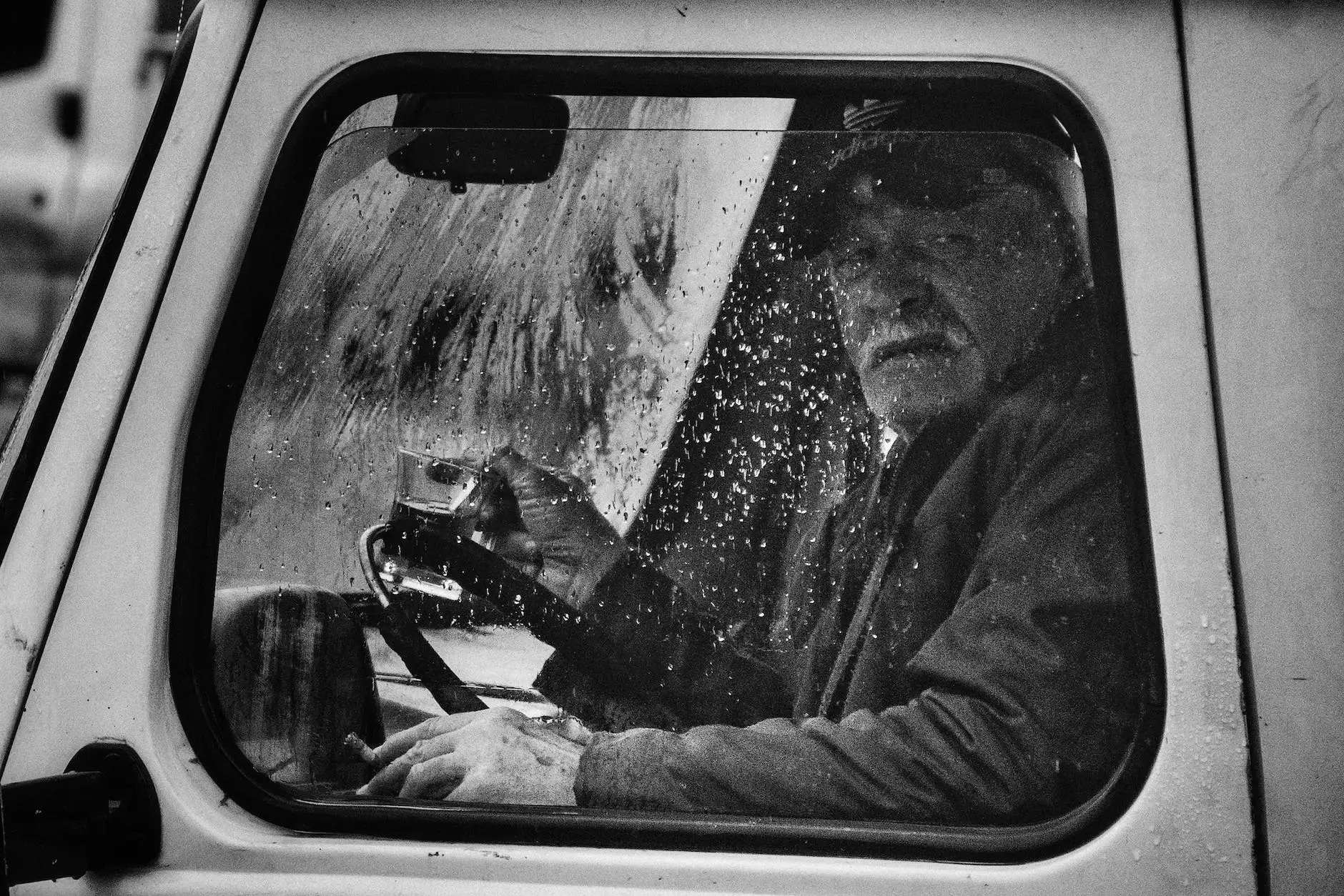How To Find the IP Address of a Windows 10 IoT Core Device
Technology
In today's highly connected world, where smart devices are becoming increasingly popular, Windows 10 IoT Core is gaining significant attention as a platform for building cutting-edge Internet of Things (IoT) solutions. Villesoft, a leading website development company specializing in business and consumer services, is committed to helping you navigate the complexities of IoT development. In this guide, we will walk you through the essential steps of finding the IP address of a Windows 10 IoT Core device after initial flash, using PowerShell.
Why is Finding the IP Address Important?
Before we delve into the details, it's crucial to understand the importance of finding the IP address of your Windows 10 IoT Core device. The IP address serves as a unique identifier that allows you to connect and communicate with your device over a network. Without the IP address, you won't be able to access and manage your connected IoT device effectively.
Step-by-Step Guide: Finding the IP Address
Follow these clear and concise steps to locate the IP address of your Windows 10 IoT Core device:
Step 1: Opening PowerShell
The first step involves launching PowerShell, a powerful command-line tool that provides access to a wide range of administrative functions. To open PowerShell, simply press the Windows key on your keyboard, type "PowerShell," and select the PowerShell application.
Step 2: Running the Command
Once PowerShell is open, run the following command to display a list of network adapters:
Get-NetIPConfigurationThis command will provide detailed information about each network adapter, including the IP address.
Step 3: Identifying the Correct Adapter
Review the list of network adapters generated by the previous command and identify the adapter associated with your Windows 10 IoT Core device. The adapter name usually contains identifying keywords such as "Ethernet" or "Wi-Fi."
Step 4: Extracting the IP Address
Once you have identified the correct adapter, extract the IP address by running the following command:
(Get-NetIPConfiguration -InterfaceAlias "YourAdapterName").IPv4Address.IPAddressMake sure to replace "YourAdapterName" with the actual name of your adapter. This command will return the IP address of your Windows 10 IoT Core device.
Step 5: Accessing your Windows 10 IoT Core Device
With the IP address in hand, you can now connect to and manage your Windows 10 IoT Core device. Open your preferred web browser and enter the IP address into the address bar. This will direct you to the device's web portal, where you can configure, monitor, and interact with your IoT device.
Conclusion
Obtaining the IP address of your Windows 10 IoT Core device is an essential step in setting up and maintaining your IoT solution. Villesoft, a trusted leader in website development, hopes that this comprehensive guide has clarified the process and empowered you to seamlessly find the IP address of your Windows 10 IoT Core device using PowerShell. As you embark on your IoT journey, feel free to reach out to us for any further assistance with your website development needs.
Remember, Villesoft strives to provide unparalleled service and expertise in the business and consumer services sector. Stay ahead of the competition by relying on our in-depth knowledge and exceptional support for all your website development endeavors.