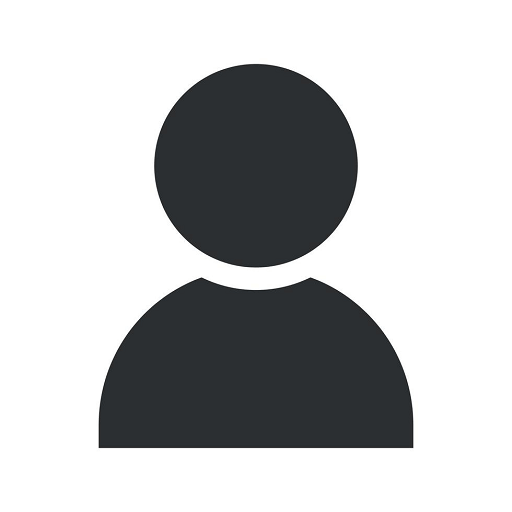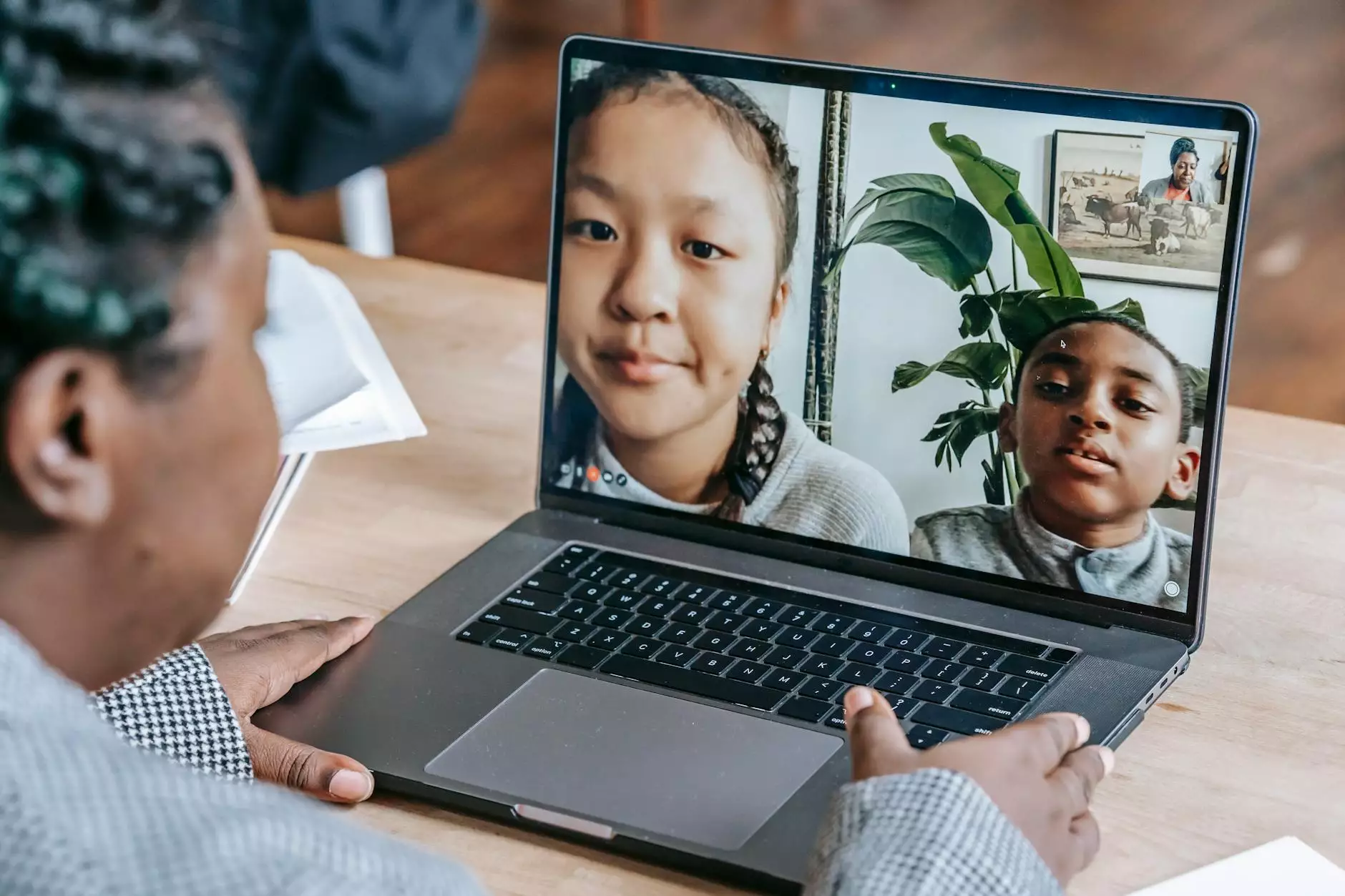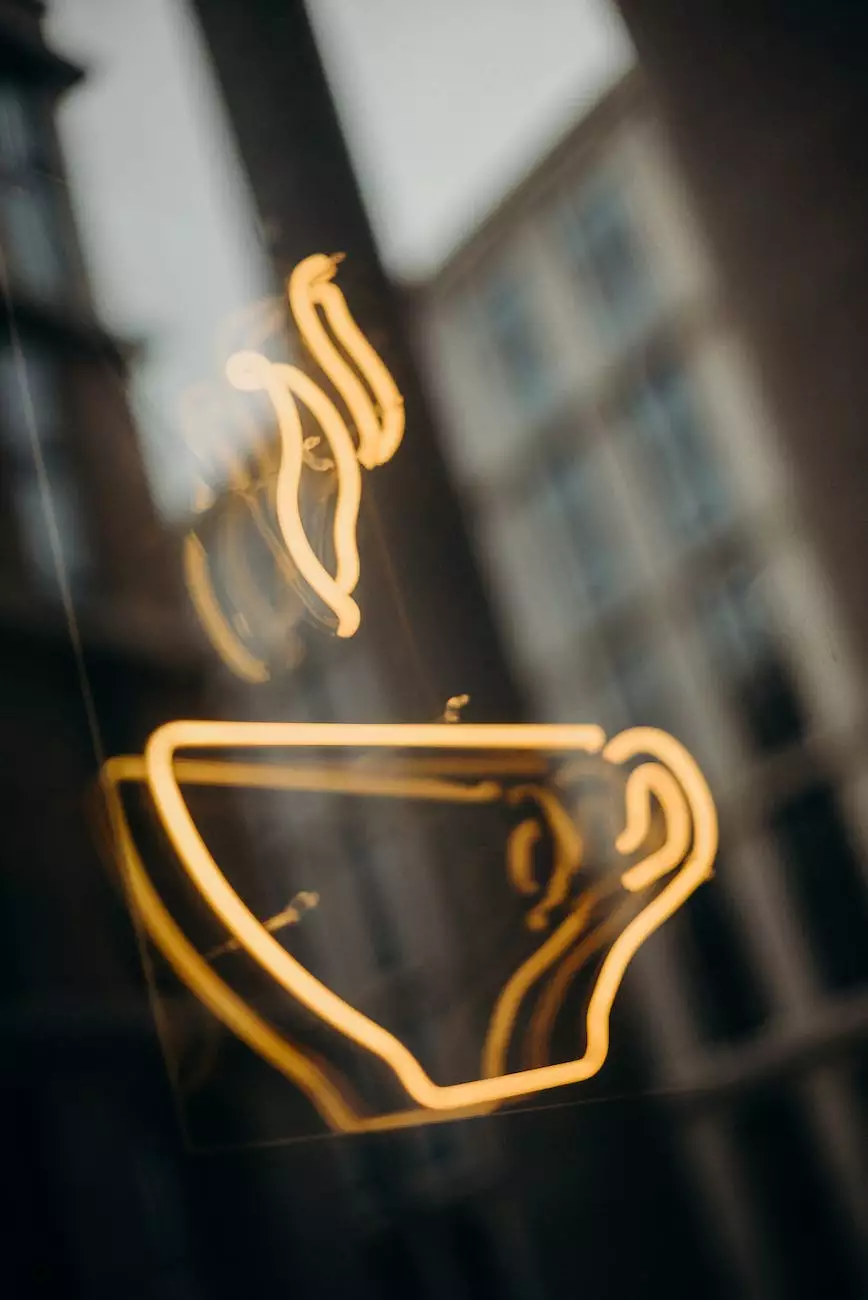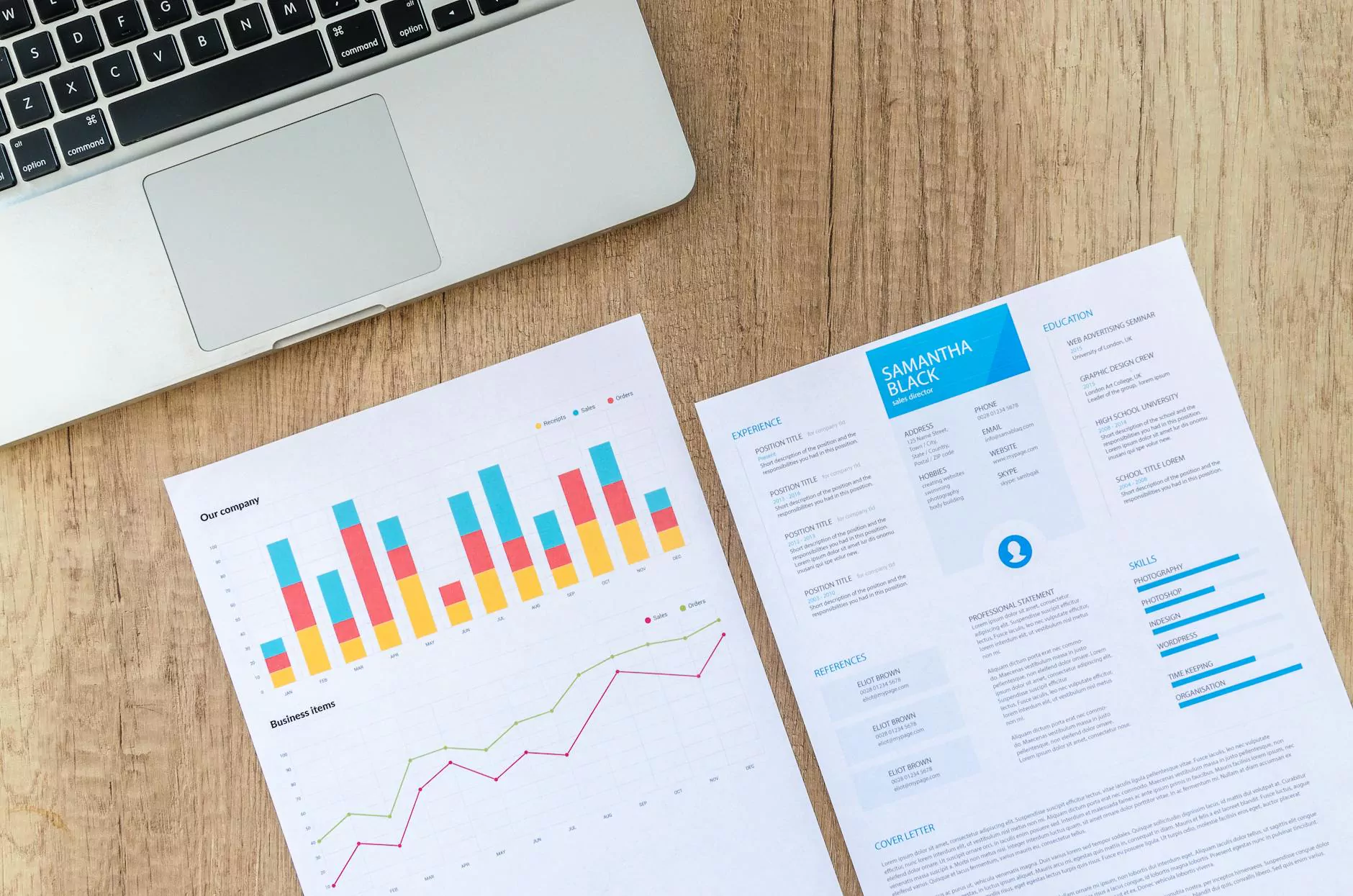How-To Add a Custom Background on Microsoft Teams
Technology
Introduction
Welcome to Villesoft's comprehensive guide on how to add a custom background on Microsoft Teams. This guide is designed to provide you with step-by-step instructions to enhance your Microsoft Teams experience. Custom backgrounds allow you to personalize your virtual meetings, making them more engaging and professional.
Step 1: Update Microsoft Teams to the Latest Version
Before you can start customizing your background in Microsoft Teams, it's crucial to ensure that you have the latest version installed. Open the Microsoft Teams application and navigate to the settings menu. Look for any available updates and follow the on-screen prompts to install them.
Step 2: Choose a Custom Background Image
The next step is to select a custom background image that reflects your personality or professional brand. You can either use Villesoft's collection of high-quality background images or create your own. If you decide to create your own image, make sure it meets the recommended image dimensions and file format specified by Microsoft Teams.
Step 3: Upload and Apply the Custom Background
Once you have selected or created your custom background image, it's time to upload and apply it in Microsoft Teams. Follow these simple steps:
- Open Microsoft Teams and navigate to a video call or meeting.
- Click on the three dots (ellipsis) menu in the bottom-right corner of the screen.
- Select the "Show background effects" option from the menu.
- A sidebar will appear on the right-hand side of the screen.
- Click on the "Add new" button to upload your custom background image.
- Once the image is uploaded, select it from the list of available backgrounds.
- Your custom background will now be applied to the video call or meeting.
Tips for a Professional-looking Custom Background
To ensure your custom background looks professional and visually appealing, consider the following tips:
- Choose a background image that is relevant to the context of your meetings.
- Avoid busy or distracting backgrounds that may divert attention from the main subject.
- Ensure proper lighting and positioning to create a seamless integration between you and the background.
- Regularly check your custom background during test calls to ensure it appears as intended.
- Remember to maintain a professional appearance and dress code even with a custom background.
Conclusion
By following these simple steps and tips provided by Villesoft, you can easily add a custom background on Microsoft Teams, making your virtual meetings more engaging and professional. Enjoy the flexibility of personalized backgrounds and leave a lasting impression on your colleagues, clients, and partners.
About Villesoft
Villesoft is a leading business and consumer services company specializing in website development. Our experienced team of professionals is dedicated to delivering high-quality solutions that meet our clients' needs. With expertise in various industries, including technology, healthcare, and finance, Villesoft is committed to driving online success for businesses worldwide.