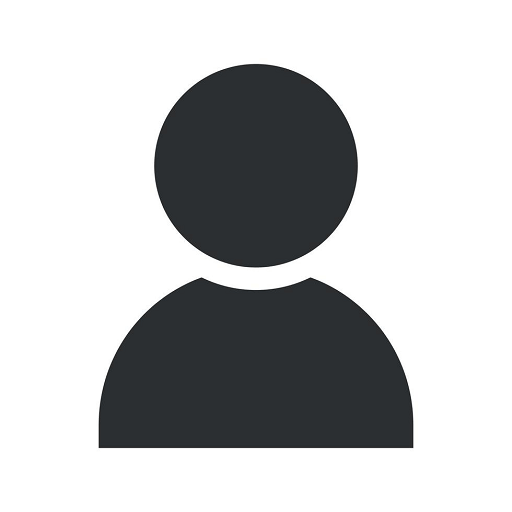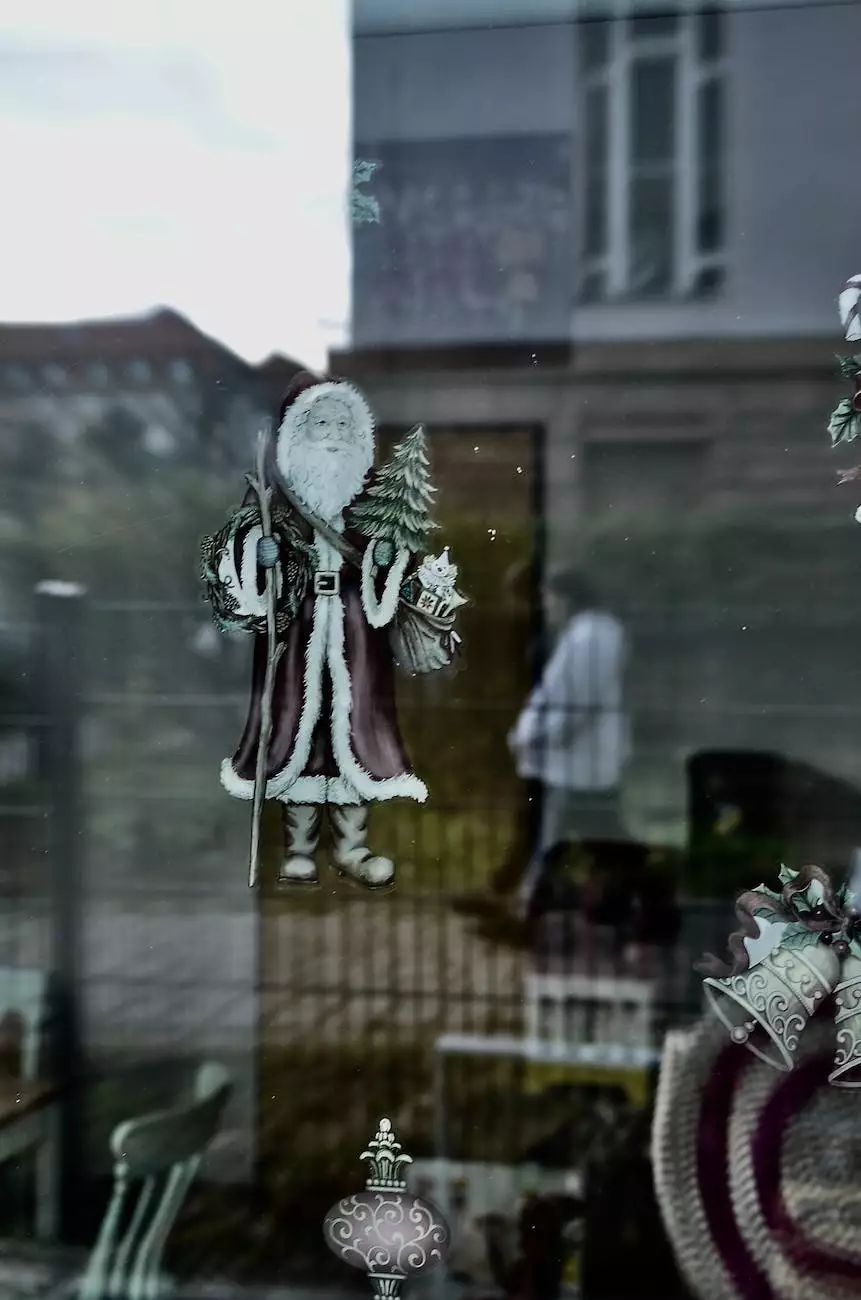Renaming a Windows 10 IoT Core Device via PowerShell
Technology
Introduction
Welcome to Villesoft's comprehensive guide on renaming a Windows 10 IoT Core device via PowerShell. In this article, we will provide you with detailed instructions and step-by-step guidance to efficiently rename your Windows 10 IoT Core device using the power of PowerShell.
Why Renaming a Windows 10 IoT Core Device is Essential
Renaming your Windows 10 IoT Core device offers various benefits. It helps in organizing and identifying your devices more effectively, especially when you have a considerable number of IoT devices deployed. By giving your device a meaningful and descriptive name, you can easily differentiate and manage your devices with greater efficiency. Additionally, renaming your device ensures better compatibility and integration with other systems and applications.
Step 1: Gathering Initial Information
Before we begin the renaming process, it is crucial to gather some initial information. Firstly, ensure that you have administrative access to the Windows 10 IoT Core device you wish to rename. Additionally, note down the current name of the device and the desired new name that you plan to assign. Having these details on hand will streamline the process and prevent any confusion during the execution of PowerShell commands.
Step 2: Accessing PowerShell
PowerShell is a powerful command-line tool that allows you to perform various administrative tasks. To access PowerShell, follow these steps:
- Open the start menu and search for "PowerShell".
- Select "Windows PowerShell" from the search results.
- Right-click on "Windows PowerShell" and choose "Run as administrator".
Step 3: Renaming the Windows 10 IoT Core Device
Now that you have PowerShell open with administrative privileges, let's move forward with the renaming process:
- Enter the following command to list all the currently connected IoT devices along with their device names:
The above command will display a list of the currently connected IoT devices and their names in the PowerShell console window. Identify your device's current name from the list.
- Once you have identified your device's current name, use the following command to rename it:
Remember to replace "current_name" with the current name of your device and "new_name" with the desired new name you want to assign.
Step 4: Verifying the Device Name Change
To verify if the renaming process was successful, use the following command:
Get-IoTDevice | Select NameRunning the above command again will display the updated list of connected IoT devices along with their new names. Ensure that your device's name has been changed accordingly.
Conclusion
Congratulations! You have successfully renamed your Windows 10 IoT Core device via PowerShell. By following this guide provided by Villesoft, your trusted partner in website development and business and consumer services, you have learned how to efficiently organize and manage your IoT devices. Renaming your device will enhance its compatibility, integration, and overall usability. Enjoy the benefits of having a well-organized and properly named Windows 10 IoT Core device.
About Villesoft
Villesoft is a leading provider of business and consumer services, specializing in website development and digital solutions. We strive to deliver exceptional quality and efficient solutions tailored to the specific needs of our clients.
Contact Us
If you have any questions or inquiries regarding our services or need assistance with Windows 10 IoT Core device management, feel free to contact our team of experts. We are here to help!