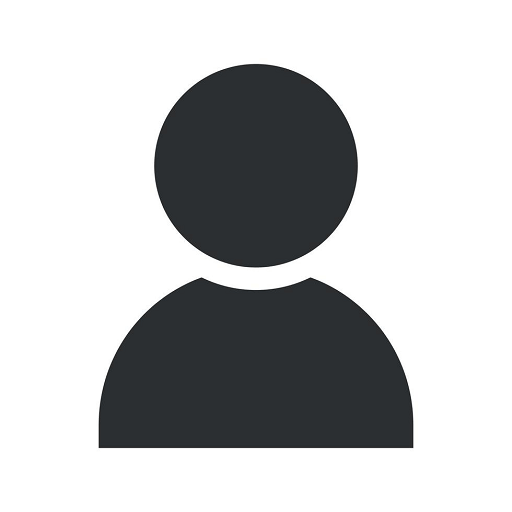Disabling Windows Update in Windows 10 IoT Core with PowerShell
Technology
- Introduction
- Why Disable Windows Update?
- Steps to Disable Windows Update
- Conclusion
Introduction
Welcome to Villesoft's comprehensive guide on disabling Windows Update in Windows 10 IoT Core using PowerShell. If you're a business or consumer using IoT devices, it's essential to have control over update installations. In this guide, we will walk you through the steps to disable Windows Update and prevent automatic updates on your Windows 10 IoT Core devices.
Why Disable Windows Update?
Maintaining control over Windows Update on your Windows 10 IoT Core devices is crucial for several reasons. Firstly, automatic updates can disrupt business operations, particularly when critical IoT applications are running. Updates may introduce compatibility issues or require device restarts, leading to unplanned downtime.
Secondly, since IoT devices often have limited storage and processing power, automatic updates can cause performance degradation. Large updates may consume valuable resources, impacting the device's ability to handle essential tasks efficiently. By disabling Windows Update, you can ensure stability and optimal performance for your IoT devices.
Steps to Disable Windows Update
Here are the detailed steps to disable Windows Update in Windows 10 IoT Core using PowerShell:
Step 1: Launch PowerShell
Open PowerShell on your Windows 10 IoT Core device. You can access PowerShell by using the Start menu search, or by pressing Win + X and selecting "Windows PowerShell" from the menu.
Step 2: Run PowerShell as an Administrator
To make system-level changes, it's essential to run PowerShell with administrator privileges. Right-click on the PowerShell icon in the Start menu or taskbar, then select "Run as administrator" from the context menu.
Step 3: Disable Windows Update
In the elevated PowerShell window, enter the following command and press Enter:
Set-ItemProperty -Path "HKLM:\SOFTWARE\Microsoft\Windows\CurrentVersion\WindowsUpdate\Auto Update" -Name "AUOptions" -Value 1Step 4: Verify the Changes
To confirm that Windows Update has been disabled successfully, execute the following command in PowerShell:
Get-ItemProperty -Path "HKLM:\SOFTWARE\Microsoft\Windows\CurrentVersion\WindowsUpdate\Auto Update"If the value of the "AUOptions" parameter is set to 1, it means that automatic updates have been disabled.
Conclusion
Congratulations! You have successfully disabled Windows Update in Windows 10 IoT Core using PowerShell. By following our step-by-step guide, you have gained control over update installations on your IoT devices. Remember, it's crucial to balance the benefits of disabling Windows Update with potential security vulnerabilities. It is recommended to plan and schedule manual updates regularly to ensure your devices remain protected.
Thank you for choosing Villesoft as your go-to resource for all things Windows 10 IoT Core. For more articles and guides related to business and consumer services, including website development, stay tuned to our blog!
© 2022 Villesoft. All rights reserved.