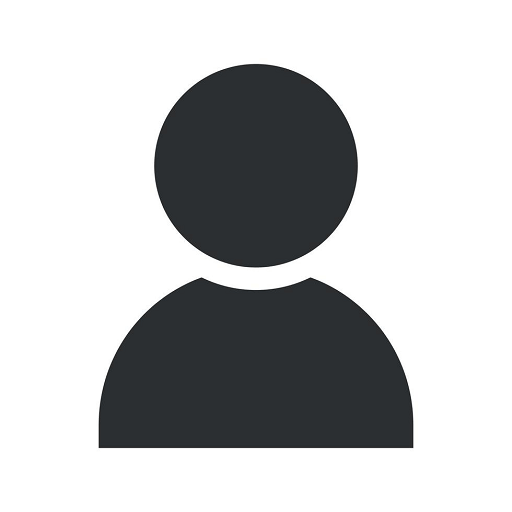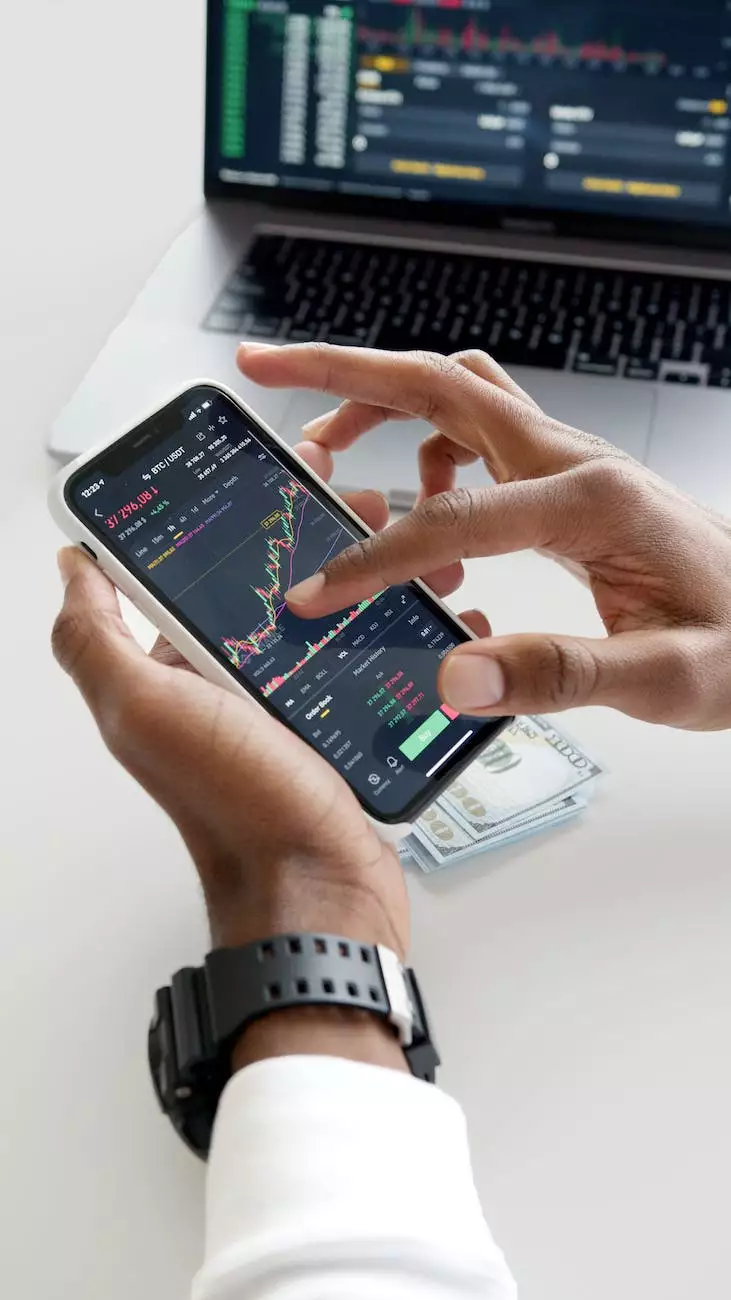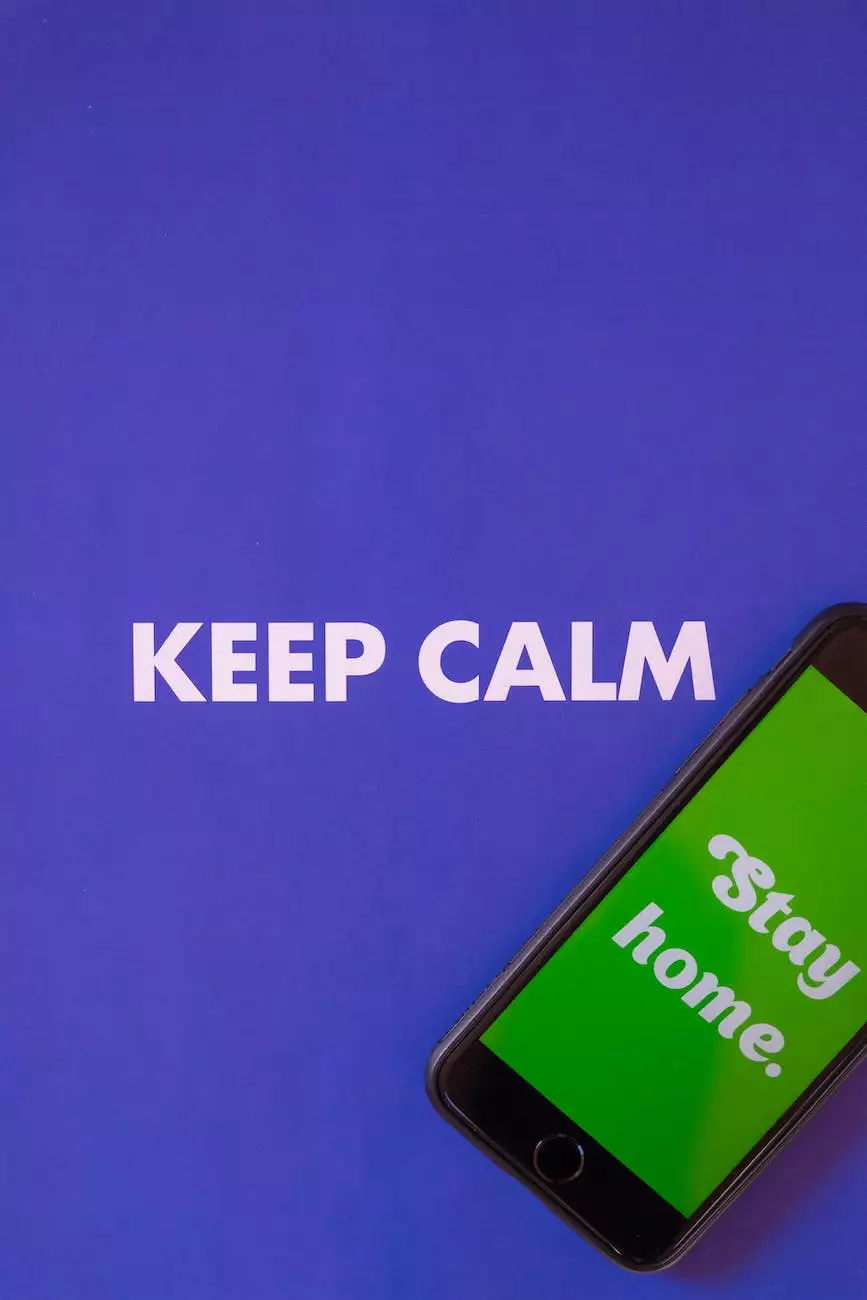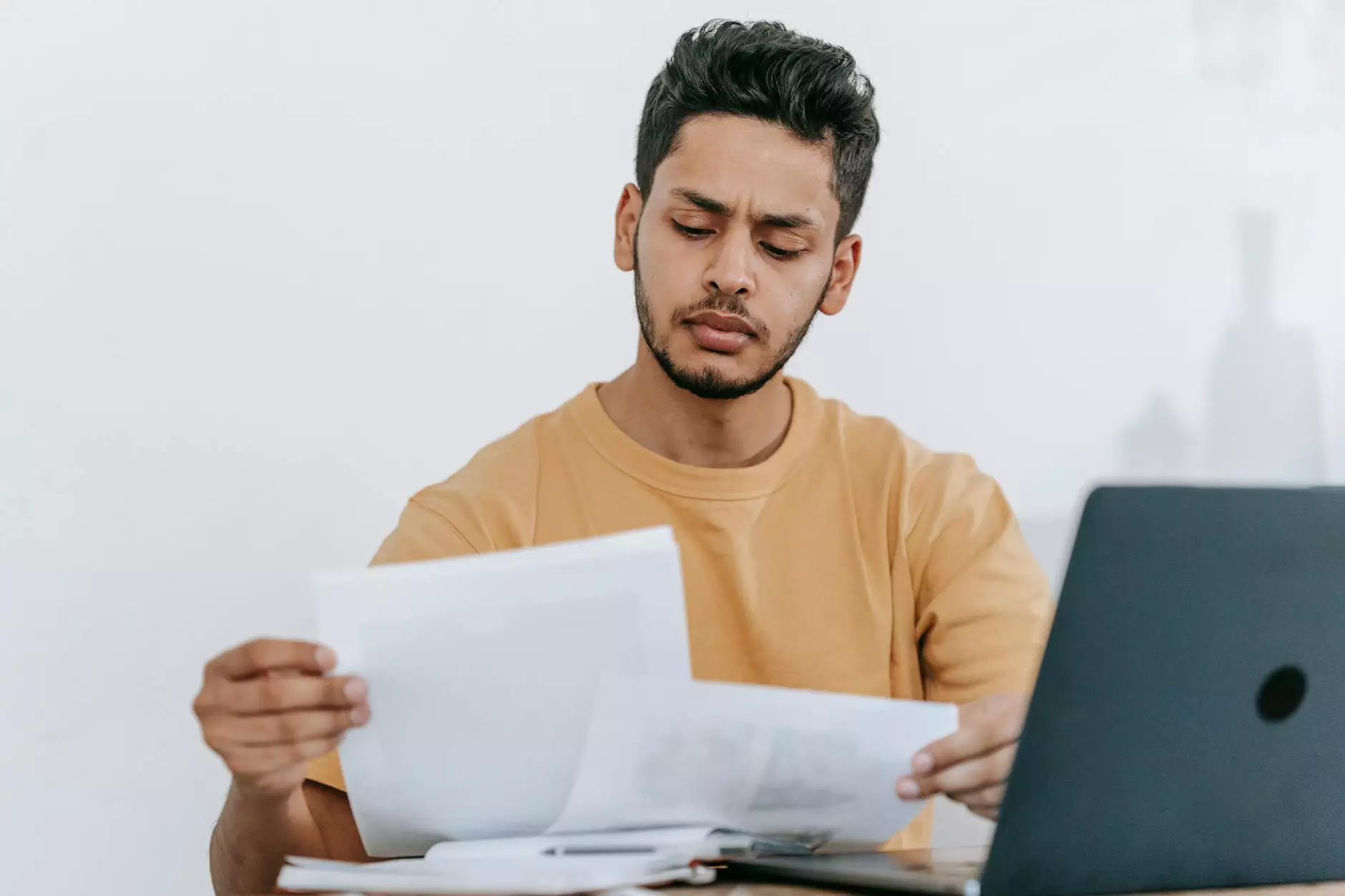How to Create Measure Tables, Display Folders, and Organize Your Measures in Power BI
Technology
Welcome to Villesoft, your trusted partner in website development services for various business and consumer services. In this detailed guide, we will explore the process of creating measure tables, display folders, and effectively organizing your measures in Power BI. By following these best practices, you can enhance your data visualization and analysis capabilities, ultimately helping you make informed business decisions.
Understanding Measures in Power BI
Before we delve into the specifics of creating measure tables and display folders, let's briefly understand the concept of measures in Power BI. Measures are calculations or aggregations based on your data that provide valuable insights and metrics. They allow you to perform calculations on your data, such as sum, average, count, or any other custom calculation, transforming raw data into meaningful information.
With Power BI, you can create measures using the DAX (Data Analysis Expressions) language, which provides a powerful and flexible way to define calculations and formulas. Measures can be used across various visualizations to provide dynamic and interactive data analysis.
Creating Measure Tables
One key aspect of organizing your measures effectively is to create dedicated measure tables. This approach helps keep your measures separate from other data tables, ensuring a clear structure and easier maintenance. Here's a step-by-step process to create measure tables in Power BI:
- Open Power BI Desktop and load your data into the Power Query Editor.
- Select the necessary columns and transform your data as needed.
- Once your data is ready, go to the Home tab and click on "Close & Apply" to load the transformed data into the Power BI data model.
- In the Fields pane, right-click on an empty area and select "New Table" to create a new table.
- Name the table as per your preference, such as "Measures" or "KPIs".
- Add columns to your measure table, corresponding to each measure you want to create.
- Write DAX formulas for each measure column, defining the desired calculation.
- Save and apply your changes.
By creating separate measure tables, you can easily manage and update your measures without affecting the underlying data tables, providing a flexible and scalable solution.
Utilizing Display Folders
Display folders offer an efficient way to organize and present your measures within the Power BI Field pane. This feature allows you to group related measures together, improving discoverability and easing navigation for end users. Here's how you can utilize display folders effectively:
1. Right-click in the Fields pane and select "Manage Roles".
2. In the Roles pane, locate the measure table you created.
3. Right-click on the measure table and select "Properties".
4. In the Properties pane, enable the "Display folders" option and enter the desired folder name.
5. Save and apply your changes.
Organizing your measures into display folders not only enhances visual clarity but also improves the overall user experience by enabling users to find and access relevant measures more efficiently.
Benefits of Organizing Your Measures
Improved Data Visualization: Organizing your measures using dedicated measure tables and display folders enables better structuring and presentation of data, resulting in improved visualization and analysis capabilities. This helps users interpret and gain insights from the data more effectively.
Streamlined Maintenance: By keeping your measures separate and organized, you can easily maintain and update them without impacting other data tables. This saves time and effort, especially when dealing with complex calculations and evolving business requirements.
Enhanced User Experience: When measures are well-organized and easily accessible through display folders, users can navigate and explore the data intuitively. This fosters a positive user experience and encourages efficient data-driven decision-making.
Scalability and Flexibility: The approach of creating measure tables and utilizing display folders provides a scalable solution that accommodates future changes and additions. As your data and analysis requirements evolve, you can adapt and extend your measures without disrupting existing structures.
Conclusion
In conclusion, creating measure tables, display folders, and effectively organizing your measures in Power BI are essential steps in optimizing data visualization and analysis. By following the best practices outlined in this guide, you can leverage the full potential of Power BI to make well-informed business decisions based on robust insights and metrics.
Partner with Villesoft, the leading expert in website development for business and consumer services, to unlock the true power of Power BI. Our experienced team can assist you in implementing these techniques and harnessing the capabilities of Power BI to accelerate your data-driven success. Contact us now to get started!