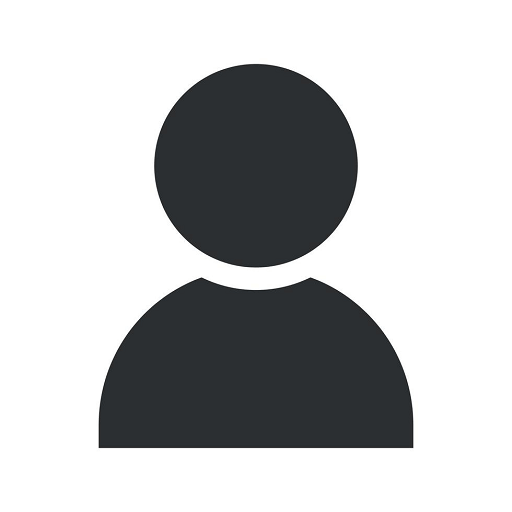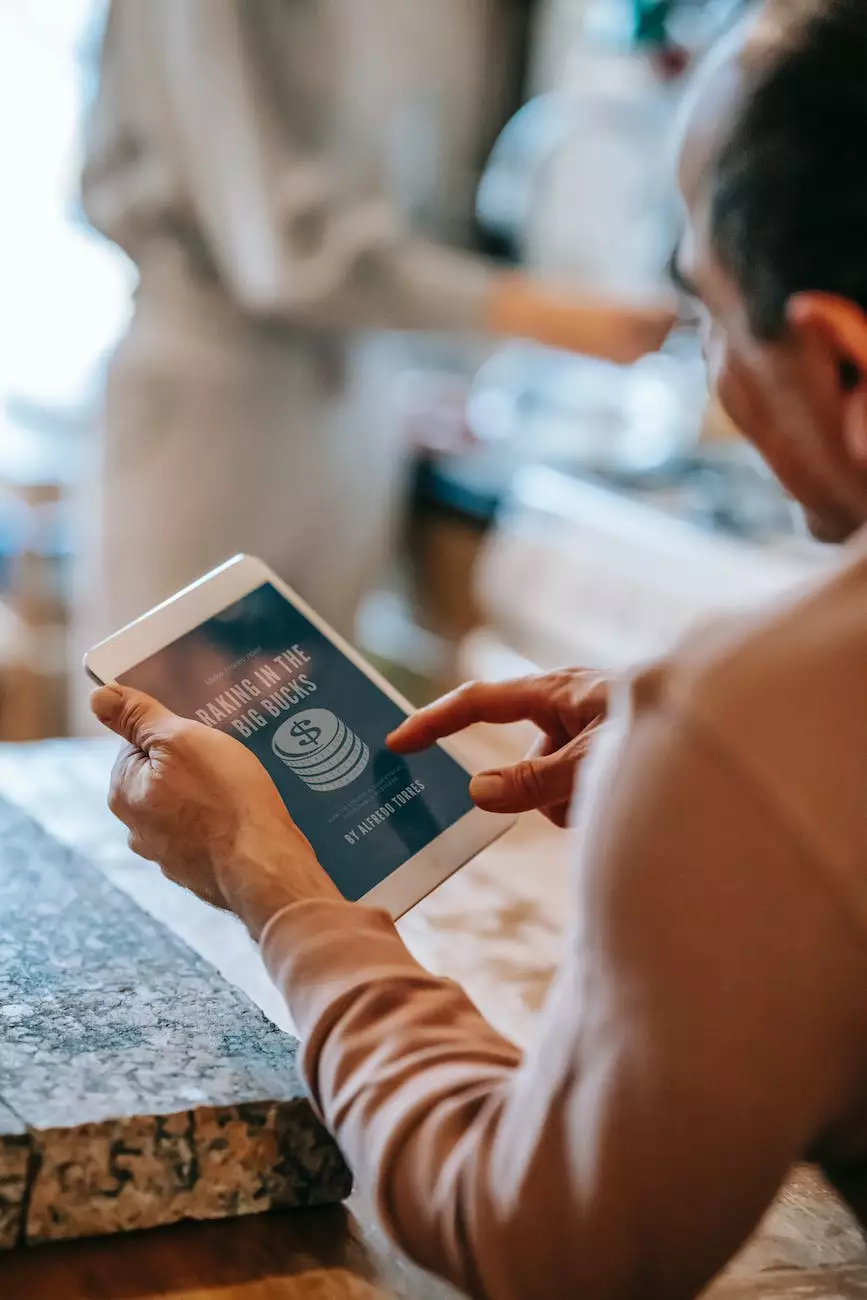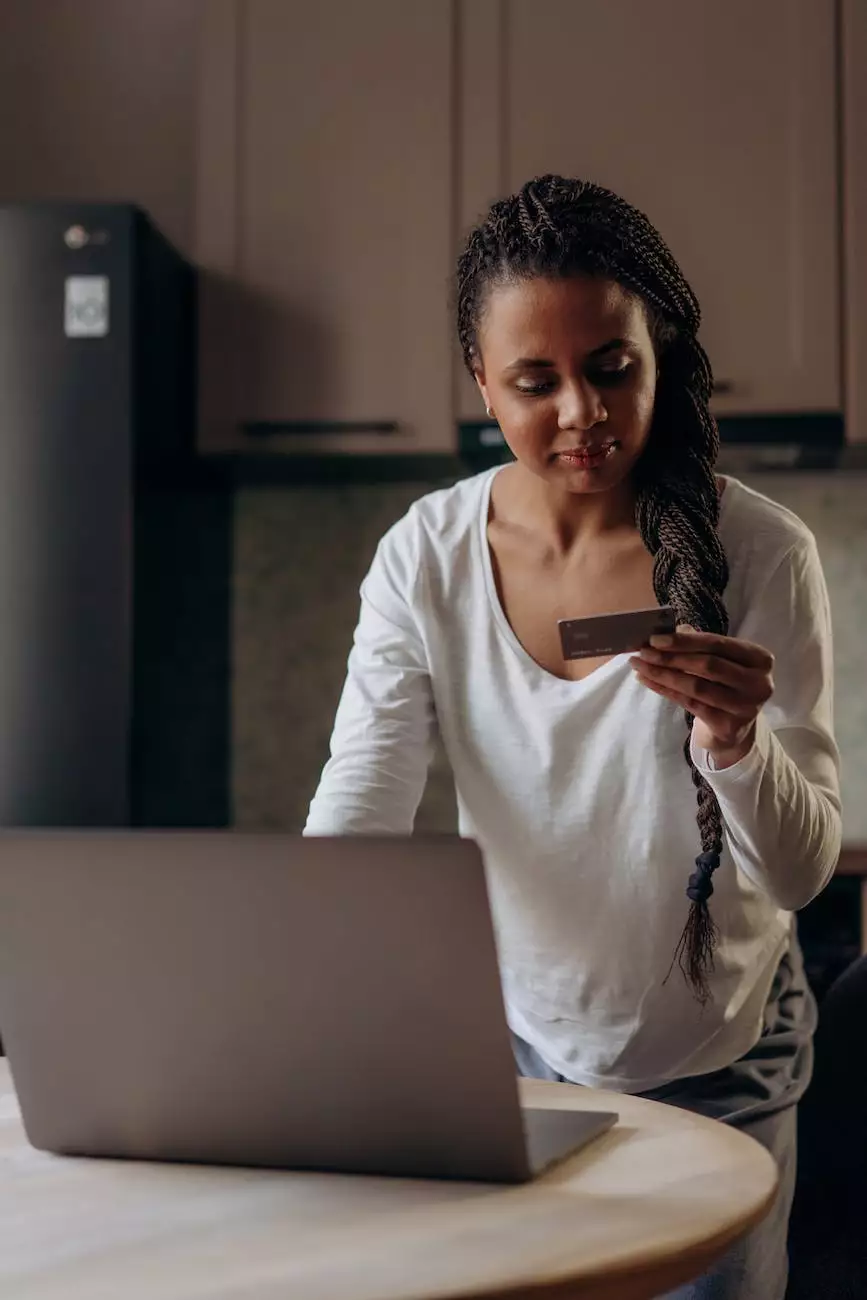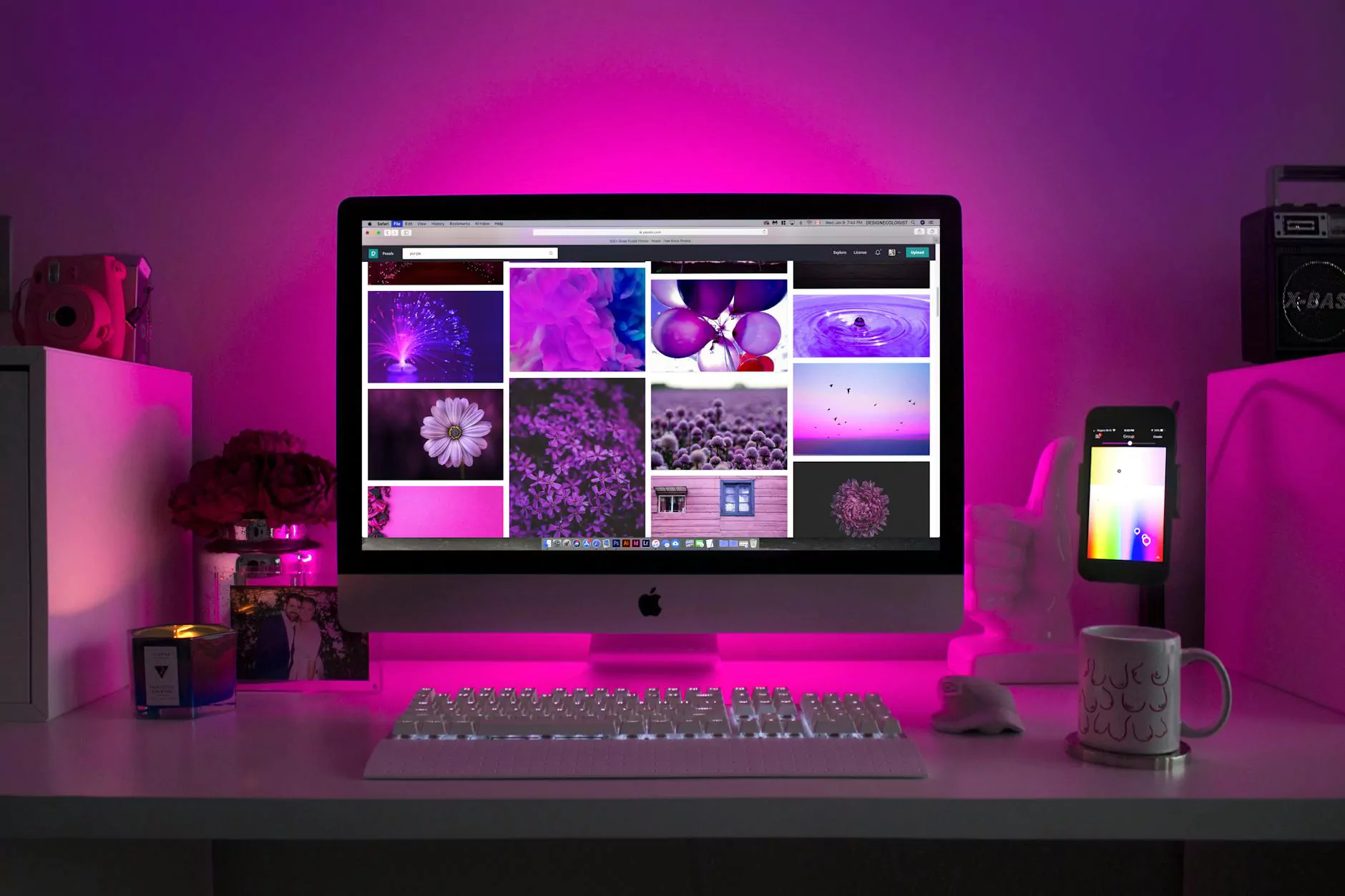What are IgLou's Email Server Settings?
Technology
Welcome to Villesoft, your reliable source for all your business and consumer services needs in website development. In this comprehensive guide, we will provide you with detailed information on IgLou's email server settings to ensure a smooth and efficient email experience for your business.
Understanding IgLou's Email Server Settings
IgLou offers a range of email server settings that allow you to configure your email client or device for seamless communication. Whether you are using desktop email software, mobile apps, or webmail, setting up your IgLou email account requires a few key details.
Incoming Mail Server Settings
The incoming mail server settings for IgLou are as follows:
- Server Type: IMAP or POP3
- Server Name: mail.iglou.com
- Port Number: 993 (IMAP) or 995 (POP3)
- Encryption: SSL/TLS
Outgoing Mail Server Settings
The outgoing mail server settings for IgLou are as follows:
- Server Name: mail.iglou.com
- Port Number: 465
- Encryption: SSL/TLS
- Authentication: Yes, use your IgLou email address and password
Configuring Your Email Client
Now that you have the necessary information, let's take a closer look at how you can configure your email client to work with IgLou's email server.
Step 1: Open Your Email Client
Launch your preferred email client on your device. It can be Microsoft Outlook, Apple Mail, Mozilla Thunderbird, or any other client of your choice.
Step 2: Add a New Account
Navigate to the account settings section and choose the option to add a new email account.
Step 3: Enter Your Details
Provide the following information:
- Your Name: Enter your full name or the name you want to display as the sender.
- Email Address: Your complete IgLou email address.
- Password: Your IgLou email account password.
- Incoming Server: Enter the server type (IMAP or POP3), server name (mail.iglou.com), port number (993 or 995), and choose SSL/TLS as the encryption method.
- Outgoing Server: Enter the server name (mail.iglou.com), port number (465), and choose SSL/TLS as the encryption method. Enable authentication and provide your IgLou email address and password.
Step 4: Test the Connection
Once you have entered all the required information, use the option to test the connection and verify if your email client can successfully connect to IgLou's email server.
Troubleshooting Common Issues
If you encounter any difficulties while configuring your email client or experiencing issues with IgLou's email server settings, here are a few troubleshooting tips:
Double-Check Your Credentials
Ensure that you have entered your IgLou email address and password correctly. It's essential to avoid any typos or spelling errors that may prevent a successful login.
Verify Server Settings
Reconfirm that you have entered the correct server names, port numbers, and encryption settings. Any discrepancies can lead to connection errors.
Disable Firewall or Antivirus
In some cases, your firewall or antivirus software may interfere with the email client's connection to the server. Temporarily disable them and check if the issue persists.
Contact Support
If you have followed all the steps carefully and still face problems, don't hesitate to reach out to IgLou's customer support. They will be able to assist you in resolving any technical issues or doubts.
Conclusion
Configuring your email client with IgLou's email server settings is a straightforward process that ensures reliable email communication for your business. By following the steps outlined in this guide, you can easily set up your email client and start enjoying uninterrupted access to your IgLou email account.
At Villesoft, we pride ourselves on providing valuable information and solutions to enhance your online experiences. If you have any further questions or require assistance, feel free to browse through our website or contact our dedicated team of experts.