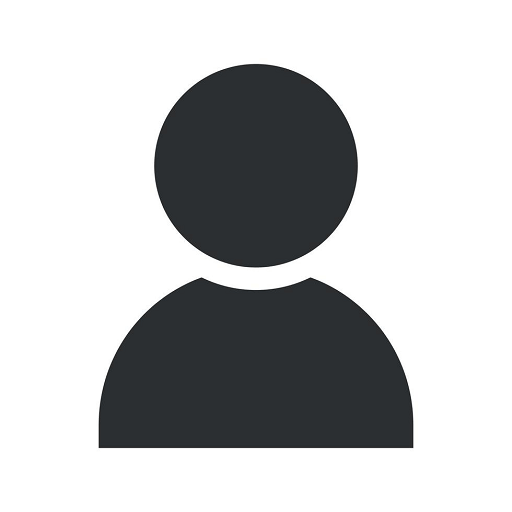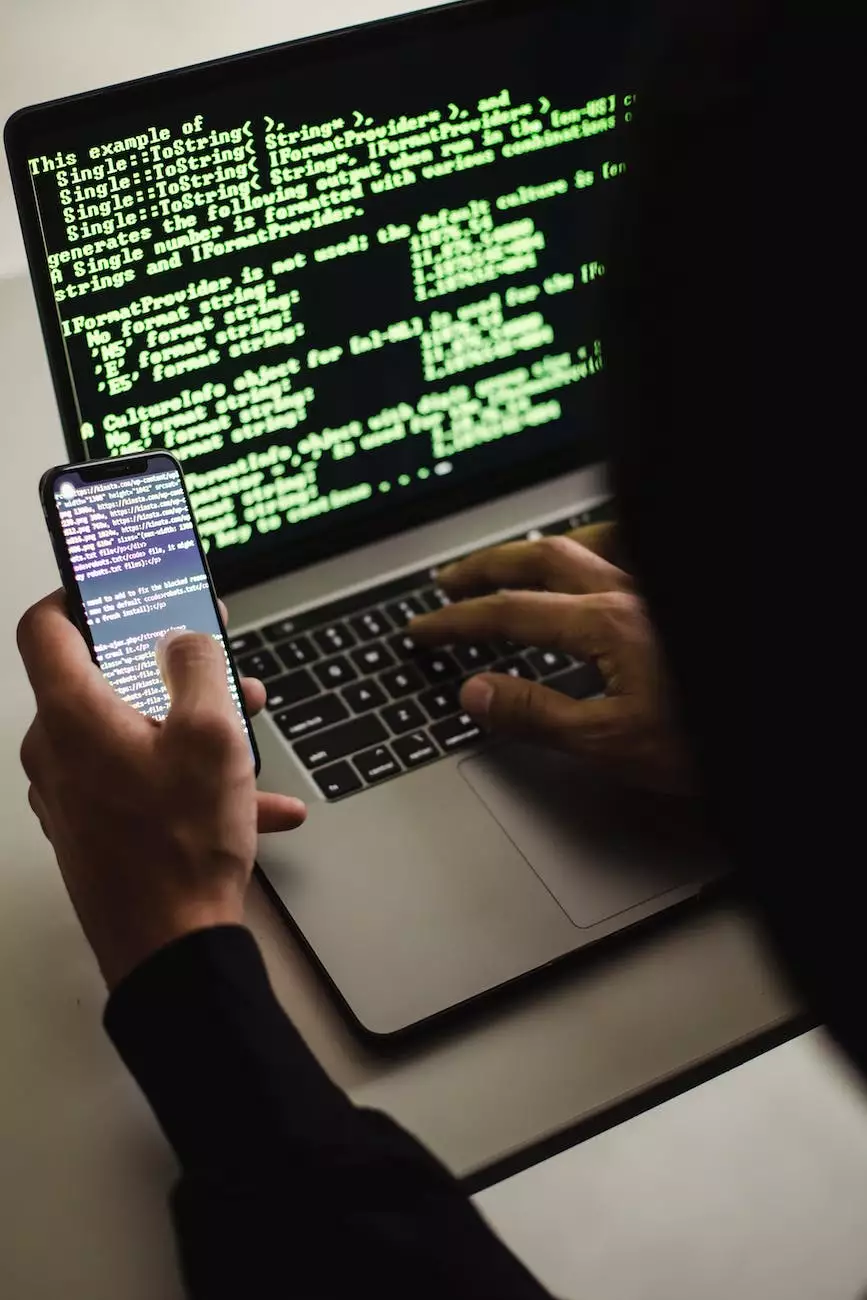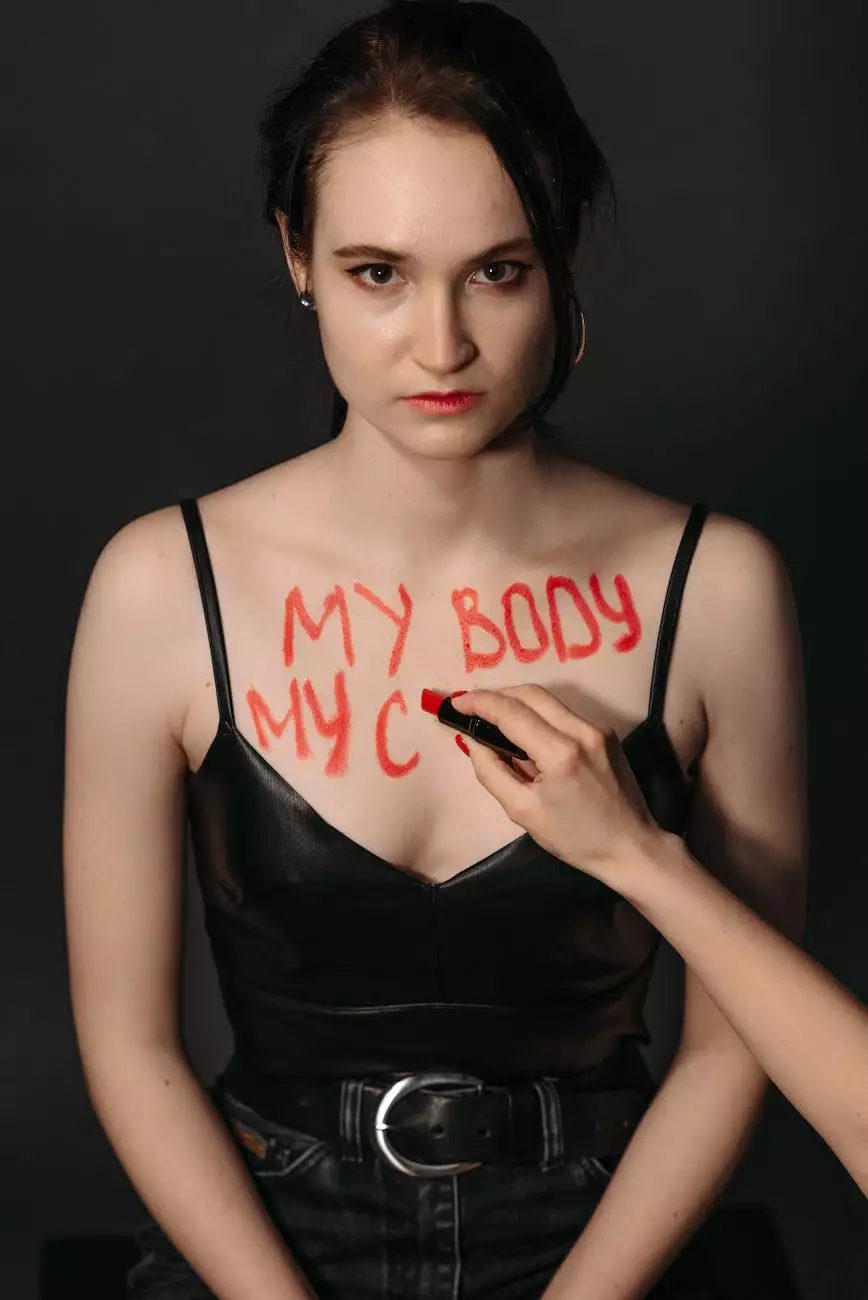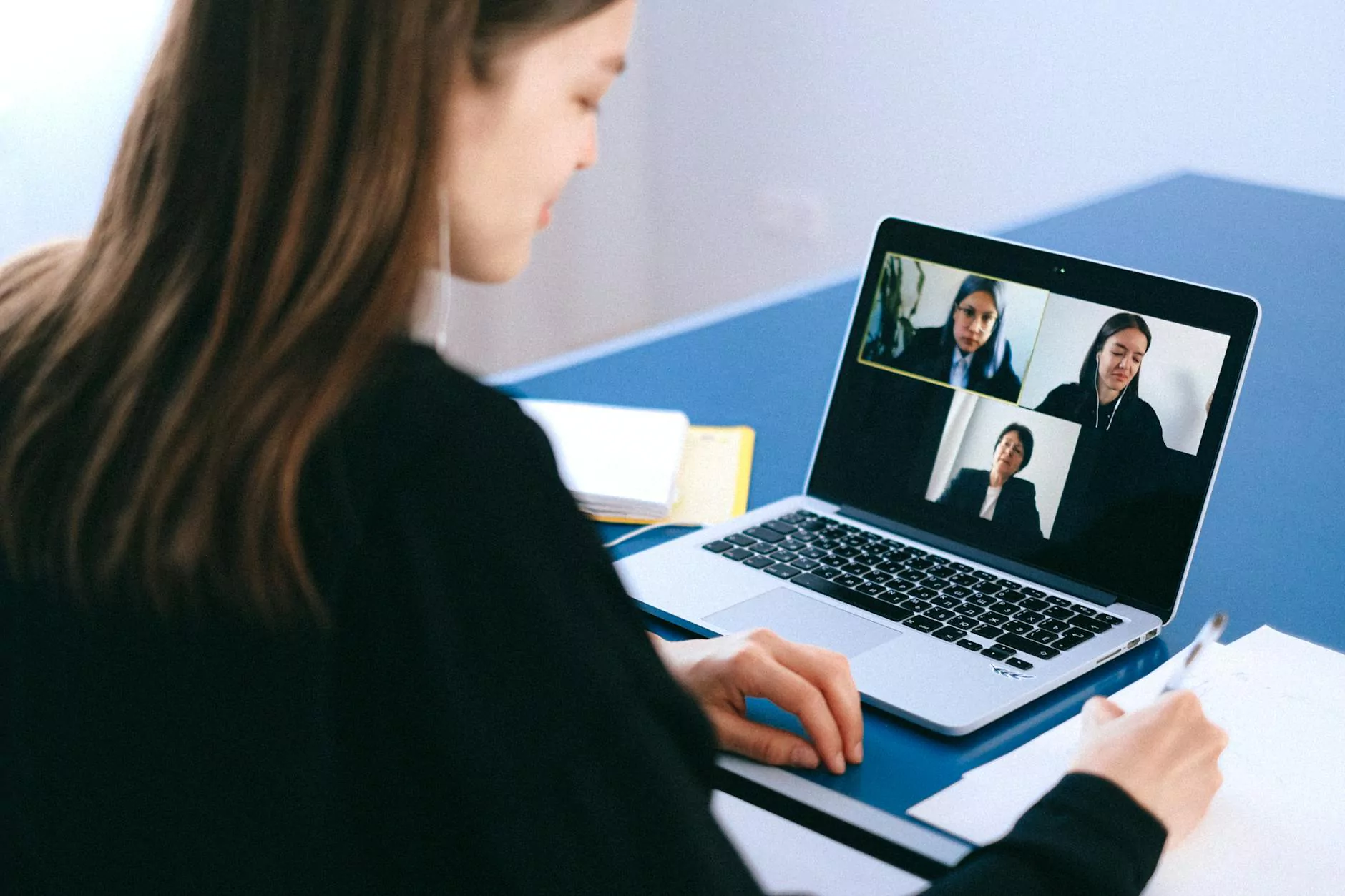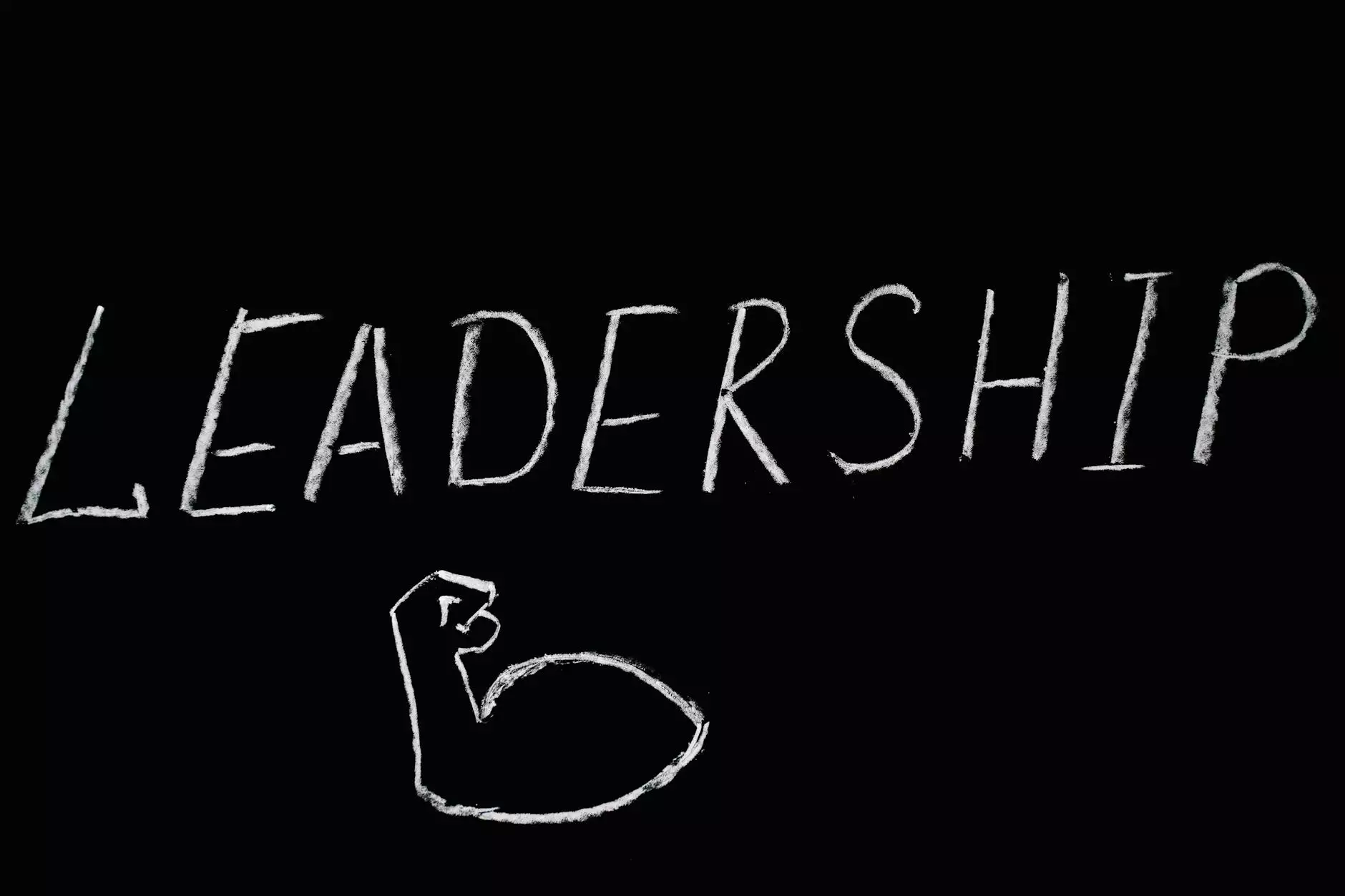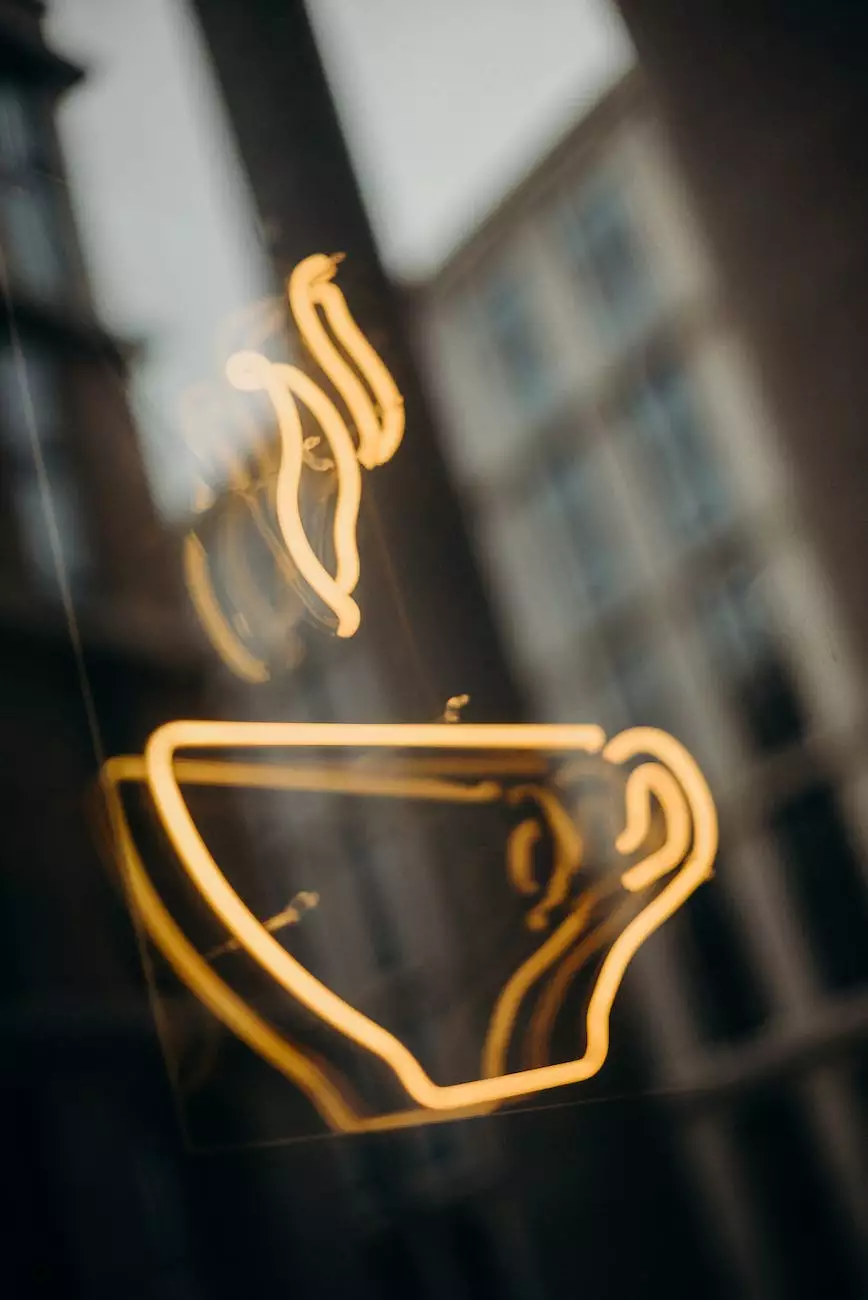Setting the Time Zone in Windows 10 IoT Core with PowerShell
Technology
Introduction
Villesoft is a leading provider of website development services specializing in the technology industry. In this article, we will guide you through the process of setting the time zone in Windows 10 IoT Core using PowerShell. Windows 10 IoT Core is a version of Windows 10 designed for Internet of Things (IoT) devices, allowing you to build and deploy applications for a wide range of devices.
Understanding Time Zones in Windows 10 IoT Core
Before we dive into the steps of setting the time zone, let's first understand how time zones work in Windows 10 IoT Core. Time zones determine the standard time used in a region or country. They are represented by unique identifiers called time zone IDs.
Windows 10 IoT Core uses the TZ database, which contains a list of time zone information, including the time zone ID, display name, and associated offsets. The offset is the difference in hours and minutes from Coordinated Universal Time (UTC) for the specific time zone.
Step 1: Accessing the PowerShell Console
The first step to setting the time zone in Windows 10 IoT Core is accessing the PowerShell console. Follow these steps:
- Power on your Windows 10 IoT Core device.
- On the start screen, navigate to the app list and select "Windows PowerShell".
- The PowerShell console will launch, providing you with a command-line interface to execute administrative tasks.
Step 2: Identifying the Time Zone ID
Once you have accessed the PowerShell console, the next step is to identify the time zone ID of the desired time zone. To do this, follow these instructions:
- Type the following command: Get-TimeZone
- A list of time zones with their respective IDs will be displayed. Take note of the time zone ID that corresponds to your desired time zone.
Step 3: Setting the Time Zone
Now that you have identified the time zone ID, you can proceed with setting the time zone in Windows 10 IoT Core. Perform the following steps:
- Type the following command: Set-TimeZone -Id "YOUR_TIME_ZONE_ID"
- Replace YOUR_TIME_ZONE_ID with the actual time zone ID you noted down earlier.
- Press Enter to execute the command.
Verifying the Time Zone
To verify that the time zone has been successfully set, follow these steps:
- Type the command: Get-TimeZone
- The time zone information will be displayed, including the ID, display name, and offset. Make sure the display name matches your desired time zone.
Conclusion
Villesoft is your go-to partner for all your website development needs. We hope this guide has helped you in setting the time zone in Windows 10 IoT Core using PowerShell. Ensuring accurate time synchronization is crucial in IoT applications, and with Windows 10 IoT Core, you can easily manage time zones to meet your specific requirements. If you have any further questions or need assistance with your website development projects, please feel free to reach out to our expert team at Villesoft.